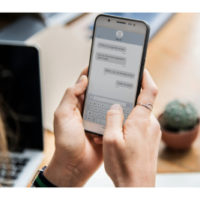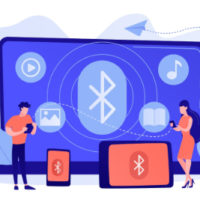Introduction:
Samsung Galaxy devices are renowned for their powerful features and sleek design. However, like many smartphones, they come preloaded with apps and services, including the Galaxy Store. While the Galaxy Store offers a plethora of apps, games, and customization options, some users find the ads and notifications intrusive. If you’re one of those users looking to declutter your Samsung Galaxy experience, fret not! In this guide, we’ll walk you through the steps to turn off ads and notifications from the Samsung Galaxy Store.
Step 1:
Open Galaxy Store App Begin by locating and opening the Galaxy Store app on your Samsung Galaxy device. You can usually find it in your app drawer or on your home screen.
Step 2:
Access Settings Once you’re in the Galaxy Store app, look for the settings menu. This is typically represented by three horizontal lines or dots in the top-right or bottom-right corner of the screen. Tap on it to open the settings menu.
Step 3:
Navigate to Settings In the settings menu, you should see various options related to your Galaxy Store account, app preferences, and notifications. Look for the option labeled “Settings” or something similar and tap on it to proceed.
Step 4:
Disable Ads and Notifications Within the settings menu, you’ll find options to customize your Galaxy Store experience. To disable ads, look for any settings related to “Personalized ads” or “Marketing preferences.” Toggle these options off to stop receiving targeted ads in the Galaxy Store.
Similarly, to turn off notifications from the Galaxy Store, locate the notification settings within the app settings menu. You may find options to manage notifications, including the ability to disable them entirely or customize them to your preference. Toggle off any notification settings that you no longer wish to receive.
Step 5:
Save Settings After you’ve made your desired changes to the ad and notification settings, be sure to save your preferences. This might involve tapping a “Save” button or simply exiting the settings menu.
Step 6:
Restart Galaxy Store (Optional) In some cases, you may need to force stop the Galaxy Store app or restart your device for the changes to take effect fully. You can do this by accessing your device’s settings, navigating to the “Apps” or “Applications” section, finding the Galaxy Store app, and selecting the option to force stop or restart it.
Conclusion:
By following these simple steps, you can effectively disable ads and notifications from the Samsung Galaxy Store, allowing for a cleaner and more streamlined user experience. Whether you’re looking to minimize distractions or simply prefer a clutter-free interface, taking control of your Galaxy Store preferences is a straightforward process that can greatly enhance your overall smartphone experience.