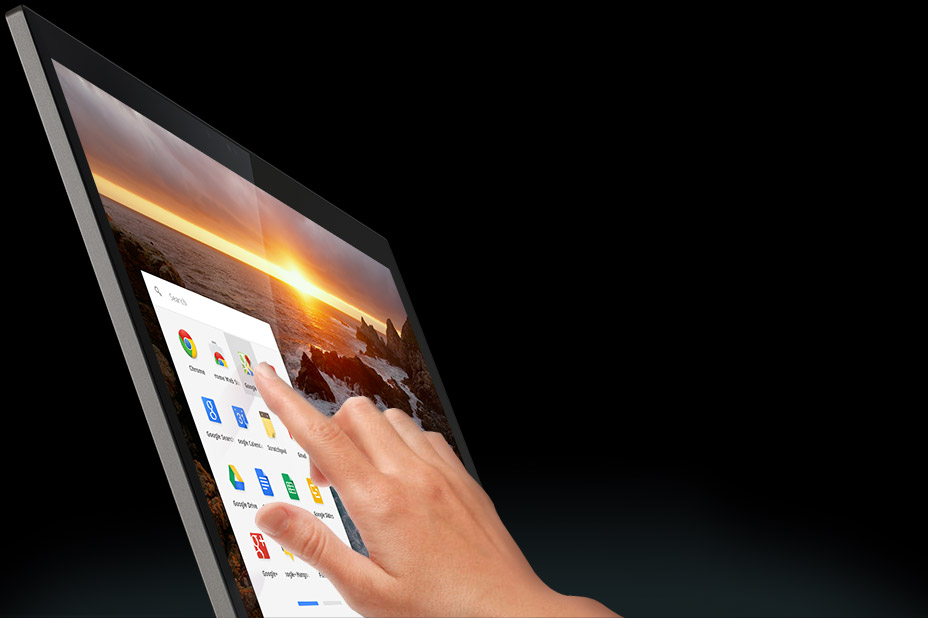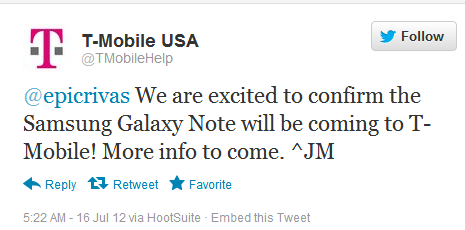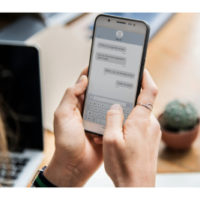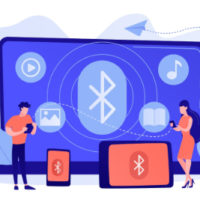Google’s Text-to-Speech feature is a powerful tool available on Android devices that reads aloud text from apps, websites, or documents. Whether you want to listen to your favorite articles while multitasking or need assistance due to visual impairments, Google’s Text-to-Speech offers a flexible solution. This guide will walk you through how to set up and use this feature on your Android phone.
What Is Google Text-to-Speech?
Google’s Text-to-Speech (TTS) converts written text into spoken words. It works across various apps on Android devices, such as Google Play Books, Google Translate, and other accessibility features like TalkBack. This feature is beneficial for those with vision problems, learning disabilities, or anyone who prefers listening to text rather than reading it.
How to Set Up Google Text-to-Speech on Android
Before using Google’s Text-to-Speech, you need to ensure it’s set up and enabled on your Android device. Here’s how you can do it:
1. Open Your Device’s Settings
- Unlock your Android phone and navigate to the Settings app.
2. Find Accessibility Settings
- Scroll down and tap on Accessibility. This section houses various tools to help users interact with their devices more easily.
3. Locate Text-to-Speech Output
- Under Accessibility, find the Text-to-Speech Output option, which may be under Screen Reader or a similar section depending on your device.
4. Select Preferred Engine
- Tap on Preferred Engine and choose Google Text-to-Speech Engine from the options. In most cases, it will already be set to Google, but if not, select it.
5. Adjust Language and Voice Settings
- After selecting the engine, you can adjust the Language and Voice settings. Tap on Language to choose your preferred language, and in the Voice settings, you can select the voice you want to hear (such as male or female voices, or voices in different languages or accents).
6. Set Speech Rate and Pitch
- You can also adjust the speed and pitch of the speech. Adjust the Speech Rate slider to make the text read faster or slower, and the Pitch slider to control how high or low the voice sounds. Try different settings to find what works best for you.
7. Test the Settings
- After setting everything up, you can tap on Play to hear a sample of the voice output. Make any further adjustments if necessary.
How to Use Google Text-to-Speech on Android
Now that Google Text-to-Speech is set up, here’s how to start using it across various apps:
1. Google Play Books
- Google Play Books supports Text-to-Speech, allowing you to listen to your favorite books.
- Open the book you want to listen to in the Google Play Books app.
- Tap the three dots in the top-right corner, then tap Read Aloud. Google’s Text-to-Speech will begin reading the book aloud.
2. Google Translate
- If you’re using Google Translate to translate text, you can have the translation read aloud.
- Enter or paste the text you want to translate.
- Tap the speaker icon next to the translated text, and the Text-to-Speech feature will read the translation out loud.
3. Use with Accessibility Features (Select to Speak)
- Android includes an accessibility feature called Select to Speak that works with Text-to-Speech.
- To enable it, go to Settings > Accessibility > Select to Speak.
- Once activated, you’ll see a floating icon on your screen. Tap the icon and then select any text you want to hear. The Text-to-Speech engine will read the text aloud.
4. Web Browsing and Documents
- You can also use Text-to-Speech with web browsers and documents. For example, if you want to listen to an article online:
- Highlight the text you want to hear.
- In the pop-up menu, tap Speak (this may require enabling the Select to Speak feature as described above).
Additional Features and Tips
1. Offline Voices
- If you want to use Text-to-Speech offline, you can download specific language packs. In the Text-to-Speech Output settings, tap Install Voice Data and select the languages you want to use offline.
2. Integration with TalkBack
- TalkBack is another Android accessibility feature that works alongside Text-to-Speech. It’s primarily designed for people with vision impairments, as it reads everything on the screen aloud, from menus to text and buttons. To activate it, go to Settings > Accessibility > TalkBack.
3. Using with Third-Party Apps
- Many third-party apps also support Google’s Text-to-Speech feature. Apps like Voice Aloud Reader, Pocket, and Audify can integrate with Text-to-Speech, allowing you to listen to articles, books, and other content from these platforms.
Why Use Google Text-to-Speech?
There are several benefits to using Google’s Text-to-Speech feature on your Android phone:
- Hands-Free Reading: You can listen to text while driving, cooking, or performing other tasks, making multitasking easier.
- Accessibility: Text-to-Speech offers accessibility to those with vision impairments, dyslexia, or other disabilities that make reading difficult.
- Learning Tool: It’s a great way to improve language learning, pronunciation, or to listen to translations via Google Translate.
- Saves Time: Instead of reading through long articles or documents, you can have them read to you while you do other things.
Conclusion
Google’s Text-to-Speech feature is a powerful tool that enhances your Android experience, providing hands-free access to text from books, websites, apps, and more. By following the steps above, you can easily set up and start using this feature, tailoring it to your needs with customizable language, voice, and speed options. Whether for accessibility purposes or personal convenience, this feature is a valuable addition to any Android device.