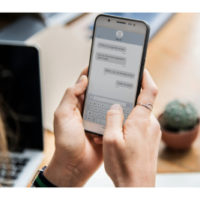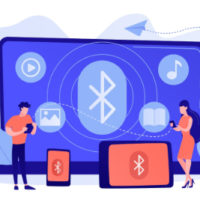Why Choose Proton VPN?
Proton VPN stands out with its focus on privacy, strong encryption, and a no-logs policy. It offers:
- Secure browsing with AES-256 encryption.
- Ad-free experience, even in the free tier.
- Access to restricted content, including geo-blocked websites.
- Support for multiple platforms, including Windows, macOS, Linux, Android, and iOS.
Step 1: Sign Up for Proton VPN
- Visit the Proton VPN website: Go to Proton VPN.
- Choose a plan: Select from free or paid tiers based on your needs. Paid plans offer faster speeds, more servers, and advanced features.
- Create an account: Use your email to register. You can also log in with your ProtonMail account if you have one.
Step 2: Download and Install Proton VPN
For Desktop (Windows, macOS, Linux):
- Go to the downloads page.
- Select the appropriate version for your operating system.
- Download and install the application by following the on-screen instructions.
For Mobile (Android, iOS):
- Open the Google Play Store or Apple App Store.
- Search for “Proton VPN” and tap Install or Get.
Step 3: Setting Up Proton VPN
On Desktop:
- Open the Proton VPN application.
- Log in with your Proton VPN credentials.
- Choose your desired server:
- Quick Connect: Automatically connects to the fastest server.
- Server List: Choose servers by country or type (e.g., Secure Core for added protection).
- Click Connect to establish the VPN connection.
On Mobile:
- Launch the Proton VPN app.
- Log in with your account.
- Tap Quick Connect to connect to the nearest, fastest server.
- Alternatively, browse the server list and choose a location manually.
Step 4: Customize Your Proton VPN Settings
- Kill Switch: Enable this feature to ensure no internet traffic leaks if the VPN disconnects unexpectedly.
- Split Tunneling: Choose which apps use the VPN and which bypass it.
- Secure Core: Route your traffic through multiple servers for added security (available in paid plans).
- Auto-Connect: Set up Proton VPN to connect automatically on startup.
Step 5: Testing and Using Proton VPN
- Visit a website like WhatIsMyIP to check your new IP location.
- Browse securely and access geo-restricted content as needed.
- To disconnect, simply click Disconnect in the app.
Tips for Optimal Usage
- Choose the right server: For streaming, select servers labeled for high-speed performance.
- Stay updated: Regularly update the app for the latest features and security patches.
- Use free servers wisely: If on the free plan, avoid high-traffic hours to get better speeds.
Final Thoughts
Setting up Proton VPN on your desktop or mobile device is quick and straightforward. With robust security features and a user-friendly interface, Proton VPN ensures your online privacy without compromising on convenience. Whether you’re a casual internet user or someone looking for advanced security, Proton VPN has a plan that fits your needs.
Stay safe and secure while you explore the digital world!