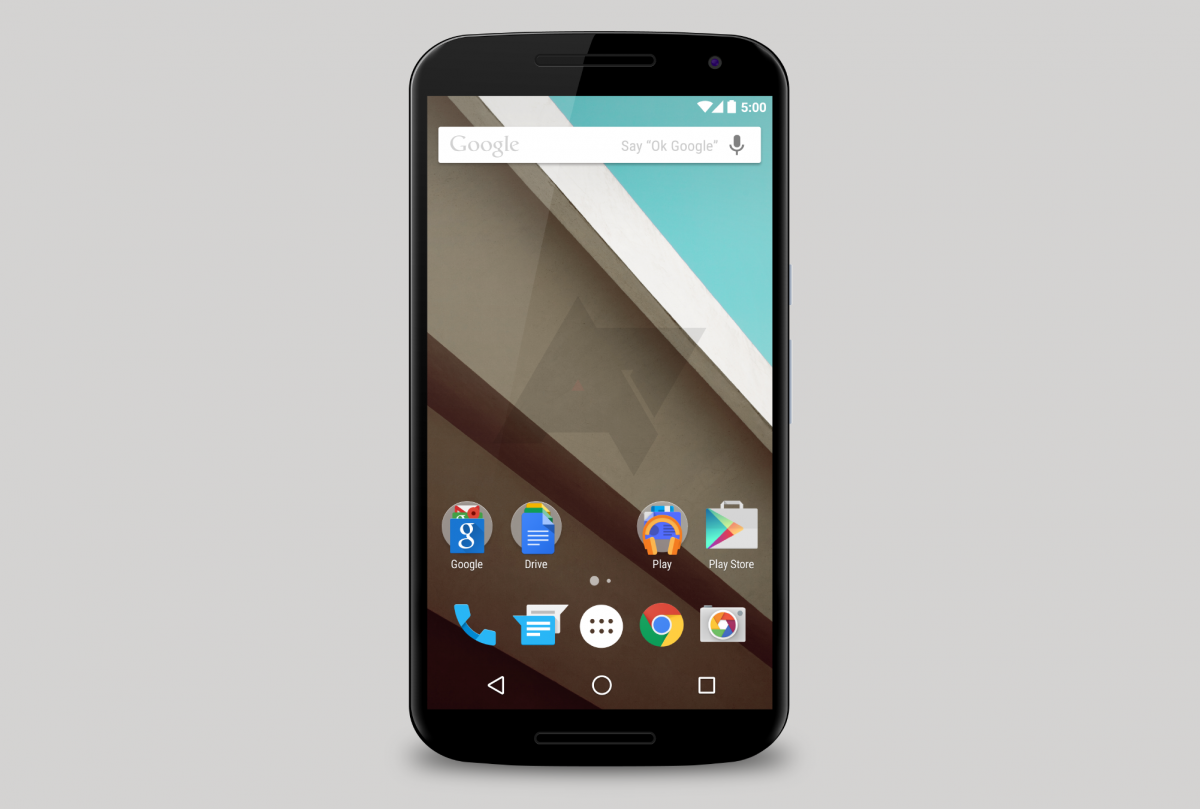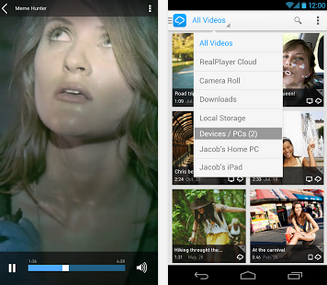Application: DroidCam Wireless Webcam
DroidCam Wireless webcam has been around for a while now but I’ve never tried it. If it hadn’t been on the popular apps list on AppBrain, I probably would have never know about it. I was just talking to my wife about spying on our kids in the bedroom to see what they are doing when we are not around, and how it would be fun to install a wireless webcam. The next day DroidCam hit me in the face, so I decided to give it a try.
DroidCam is a wireless webcam application that allows you to turn your Android phone into a wireless webcam through your home WiFi network. There is the DroidCam Android application you can install from the Android Market and a small component to install on your home computer.
The home component is only available for Windows and installs itself as a standard webcam driver.  This means that any application that tries to use a local webcam on your computer will now give you the option to use your phone’s camera through the DroidCam driver. Pretty cool huh?
To install the Windows components of DroidCam:
* I’ll give you the basics here, but for detailed installation and usage instructions, head over to Dev47Apps web site.
The latest version I would see was version 1.5
Downloaded the Windows component from the Droidcam web site.
Download the ZIP file for the latest release.
Extract DroidCam.exe from the ZIP file to a folder on your computer.
Run the DroidCam.exe application to perform the installation. (I would recommend using Run as Administrator on Vista or above)
The DroidCam windows component should be installed and registered on your system, and you can use any application that uses a webcam on your computer to display the image from your phone; Â for this review I used Skype.
The application is very straightforward to configure and use. Launching the application presents you with the applications home screen and couple of options to connect to your computer, change the DroidCam settings, display information about your phone’s camera and exit the application.
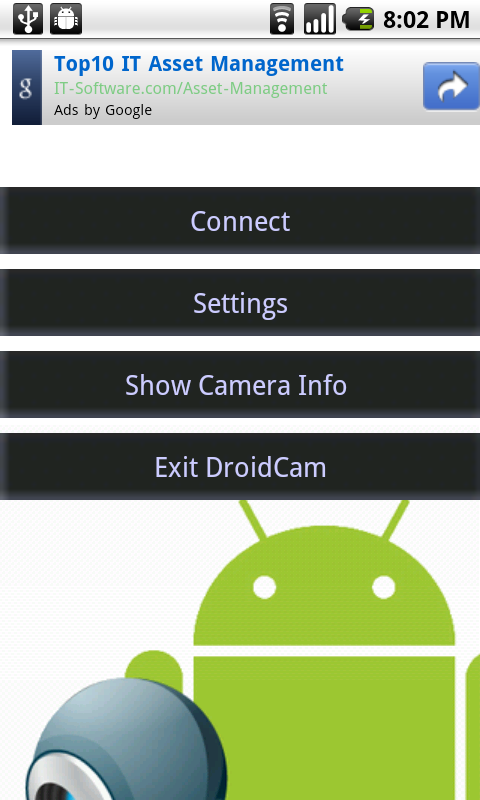
Droidcam Home Screen
Before you do anything at all, you need to go into the settings and tell the Droidcam application the IP address of the home computer you have installed the DroidCam windows on. This is done using the settings option from the home screen and then selecting Target IP.
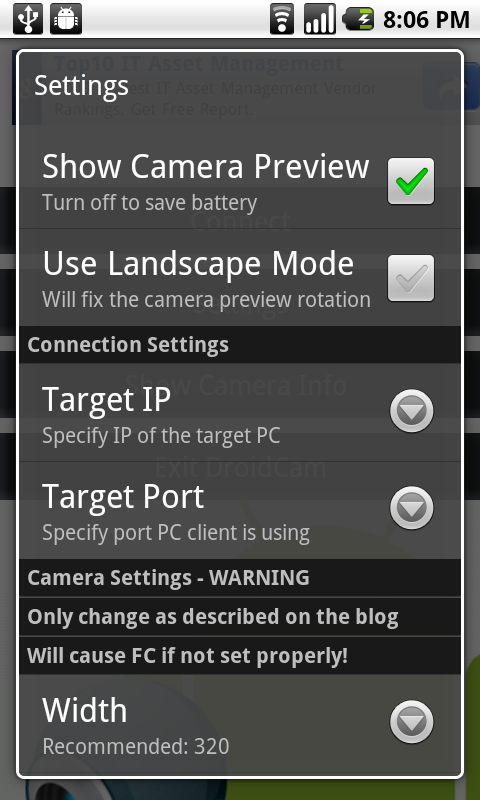
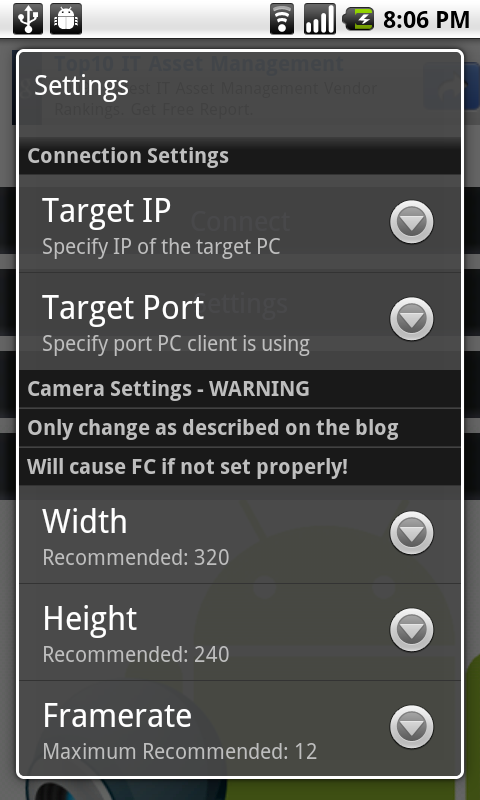
The top and bottom sections of the Settings screen
Before you launch Skype or your other webcam application, you need to select Connect from the DroidCam home screen to make the connection between your phone and your desktop computer.
DroidCam will appear in your status bar, but it does not appear until it is required. This means that the icon will appear once you launch Skype and display your local webcam image.
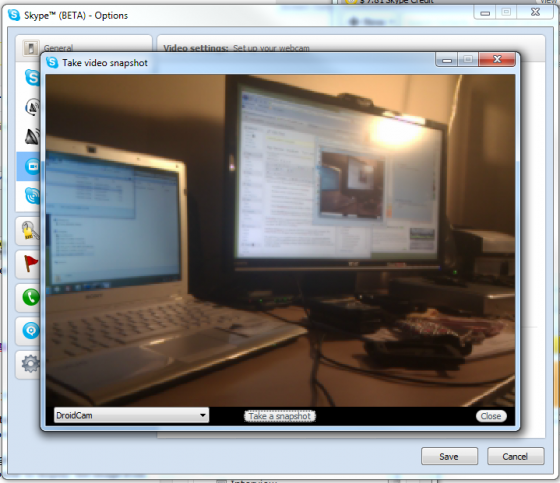
DroidCam picture streaming to Skype
Give DroidCam a go for yourself, it’s a blast when you hide your phone around the house and play hide and seek with your kids.. Yes I cheated
Let us know if you decide to try out this application, and let us know in the comments the funniest or most extreme use you’ve used DroidCam for.
To recap, you can click or scan the QRCode below to get the free DroidCam Android application from the Android Market and the use this link to go and download the Widows component.