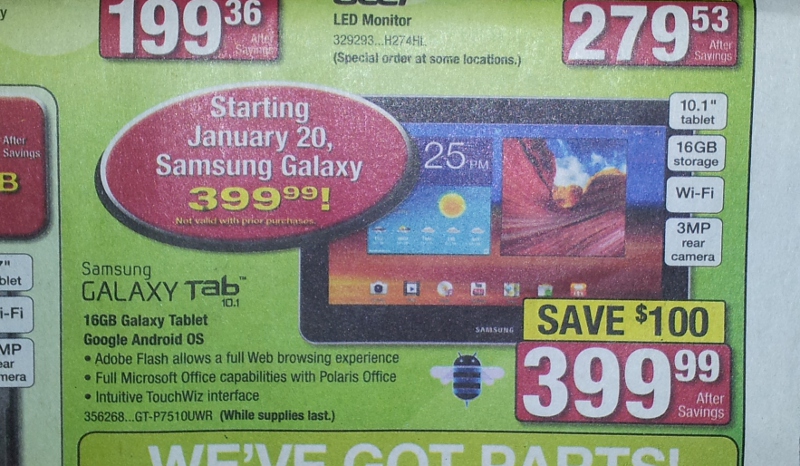The Android world is loaded full of customization’s, tricks, mods, themes and ROM’s. While all of that is absolutely amazing and wonderful, not everyone wants to put in the time to root their device. This is usually because they don’t know how or are just afraid to be that one person that ends up ‘bricking’ their phone. The cost of devices and insurance replacements makes that a completely understandable set of reasoning’s. Other reasons could simply include the risks and potential issues with a given ROM. Rooting a device can be scary enough for some people, let alone flashing a ROM to find out Bluetooth isn’t working well, or there is a camera glitch somewhere. Things have definitely become easier and safer over the years, but the reality of something going wrong is always present.
For those of you out there that might love your device, but are ready for a change, have a lot of options available to you. So I am going to outline a two simple application types you can install to your device to make owning a stock device, or even a rooted and ROM’d device, a little bit more fun and personal.  This is not for the experienced users out there. This is for people who are new to Android, ones that haven’t seen any of these great apps in the past and people who never knew they even existed. With something like 900,000 activation or more daily, there are plenty of people out there that need a little helping hand. So below is just brief little ditty about a few Home Replacement apps and Lockscreen replacements apps that are in the Plays Store.
Home Replacements
Also know as a launcher. The launcher is what you see when you have unlocked your screen. It is where you place your widgets, apps, wallpapers, folders and other things. Each manufacturer has its own unique and interesting take on how your home launcher should look and work. From the way your icons look, to the specific widgets they offer and how things open. Samsung uses the TouchWiz UI on most devices, but is implementing the Nature UX as seen on the Note II and S III. You have HTC and their Sense UI and so on. Then you have devices like the Nexus 4 which is pure Google and stock.
A person can quickly and very easily change the launcher on their device. There are a number of them available on the Play Store. Each one appeals to different people. They all have many things in common, but each is different in some fashion. The some of the most popular are listed below-
Nova Launcher was created and designed by TeslaCoil Software. It is free for the basic version, which is all some people need. They also have Nova Prime for $4.00 which unlocks s some more features of the launcher. It is designed for devices running on Android 4.0 and up. It offers various screen transition effects, different folder icons, a customizable app drawer, widget overlapping, infinite scroll, multiple dock bar pages, number of apps on the dock, grid size for the home screen and so much more. A person can have a whole lot of fun on an 8 x 8 or larger grid, especially on newer devices with larger screens. You can install Nova and import most of how your current home screens are set up without having to manual do it all as well. Some time widget configurations won’t pull over, but it is a time saver when starting out with a new homescreen app after getting your device set up just how you like it. There is also a great number of themes in the Play Store and on various forums that you can install to change the look of the launcher as well. This includes colors, icons wallpapers ect.












Lockscreen Replacements
The lockscreen is what you see when you first turn your screen on. Again, each manufacturer has a different style and look for the lockscreen. Until more recently, those manufacturer lock screens were set and you had no choices. I can remember when it was simple ‘Unlock’ and that was it. Now you can customize the information on your lockscreen, change which apps are available to launch directly from the lockscreen and even more recently with Android 4.2, add widgets. Yes, there is an app that lets you do something similar that has been around for a while. Not the point right now. Changing your lockscreen background and which apps you can directly open from the lockscreen is great, but there is a whole lot more you can do that not everyone really knows about. There are a number of applications on the Play Store that offer up a new lockscreen look and feel with the press of a few simple buttons.
Magic Locker is created by lockscreen.mobi. This lockscreen replacement offer a near endless set of customization options. Mostly created by the use of an extensive collection of themes that you can easily download and install. Many are free and others will set you back a couple of bucks. It offers custom date and time formats, custom wallpapers including live wallpapers, music controls and custom fonts. Downside, the devs have it listed to work with Android…. ‘varies with device’. So we can’t tell you which Android version it will work with. We do know it supports Android 4.0 and up at least.









- Special note – To make the free version of GO Locker stick, you need to install GO Launcher EX and GO Locker. Get the lockscreen settings and set up exactly how you want it. Then you can set your home back to a different home screen replacement app like Nova or APEX. Just know that you will have to re open GO Launcher EX to ever change the lockscreen theme and it can sometime s be finicky and still pull GO Launcher up instead of our selected home app. Uninstalling GO Launcher is an option, but can cause even more headaches.Â
GO Locker Pro is the paid version of GO Locker. It doesn’t offer the user anything new, different or special than its free counter part. With one small, but very important, difference in how it runs. Go Locker Pro is designed and built as a stand alone lockscreen replacement app. Meaning that you don’t have to fiddle with GO Launcher EX to get a theme set and working. You have the same setting sand same themes available including access to the theme store screens. This is the one I have been using for quite some time now. I have it paired up with Nova Launcher and change out my themes easily on the fly without any stress from another launcher that I don’t want to use.



To make your experience in testing and trying out these various apps we recommend a few things. Don’t install more than one. Snag one lockscreen app and play with it and tinker around. Figure out what you like and hate. If the first one you install is everything you have wanted, then just keep it. If you want to give another one a shot, uninstall which ever one you have first. If you install more than one lockscreen app you can run into issues where you have 2 or 3 unlocks to get through before you get to your homescreen again. Many of the ones I have used let you turn the app off in the settings, but I never trust it and prefer just to remove it for a while. When setting up a new lockscreen app you will go through a tutorial from most of them. It will tell you how set the app to be used and what certain things to make sure are done. In all cases, you should go into your devices settings and look for LockScreen or Security. On the Galaxy S III there is a Lockscreen option, you would change that to ‘NONE’ so the stock lockscreen doesn’t interfere with your new lock screen app.
The next brief I am looking at various was to create and build your own personal looks. Some great and easy to use widget makers and various other apps out there that can give your device little more pizzazz. Stay tuned for that one. I found some great ones.