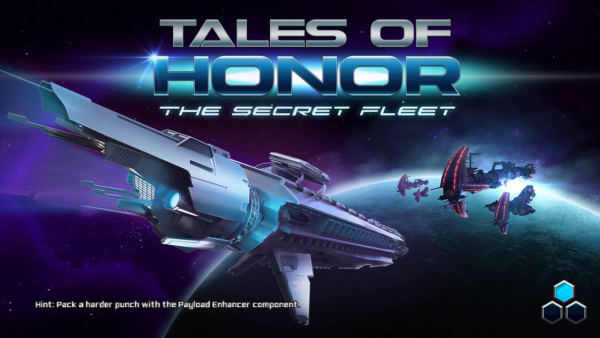Introduction:
In the age of smartphones, having a reliable file management system is crucial for keeping track of your downloaded files. If you’re a Samsung user, the “Samsung My Files” app is your go-to solution for managing, organizing, and locating your downloads. In this guide, we’ll walk you through the steps to effortlessly find your downloads using the Samsung My Files app.
Step 1:
Launch the Samsung My Files App Open your app
drawer or home screen and locate the “Samsung My Files” app. It’s usually represented by a yellow folder icon with a white file inside. Tap on the icon to launch the app.
Step 2:
Navigate to the Internal Storage or SD Card
Upon opening the app, you’ll likely see a screen that displays your device’s storage options. You may have both internal storage and, if applicable, an SD card. Tap on either “Internal storage” or the name of your SD card to proceed.
Step 3:
Access the “Downloads” Folder
Once you’ve selected your desired storage location, you’ll be presented with a list of folders. Look for the “Downloads” folder and tap on it to open it. This is where all your downloaded files are stored by default.
Step 4:
Browse and Organize Downloads
Inside the “Downloads” folder, you’ll find a list of files you’ve downloaded. The files are typically organized by the date they were downloaded. You can scroll through the list to find the specific file you’re looking for.
If you want to organize your downloads further, you can create subfolders within the “Downloads” folder. To do this, tap the “Create folder” option (usually denoted by a folder with a plus icon) and give your new folder a name. You can then move files into this folder for better organization.
Step 5:
Using the Search Function (Optional)
If you have a large number of downloads and searching manually is not efficient, you can utilize the search function within the Samsung My Files app. Look for the magnifying glass icon, typically located at the top-right corner of the screen. Tap on it and enter keywords related to the file you’re searching for. The app will display matching results based on your search query.
Conclusion:
In today’s digital world, managing your downloaded files is essential for maintaining an organized and clutter-free device. The Samsung My Files app simplifies this process by providing an intuitive interface to access, organize, and locate your downloads. By following the steps outlined in this guide, you’ll be able to effortlessly find your downloaded files and make the most of your Samsung device’s file management capabilities. Stay organized, stay efficient!