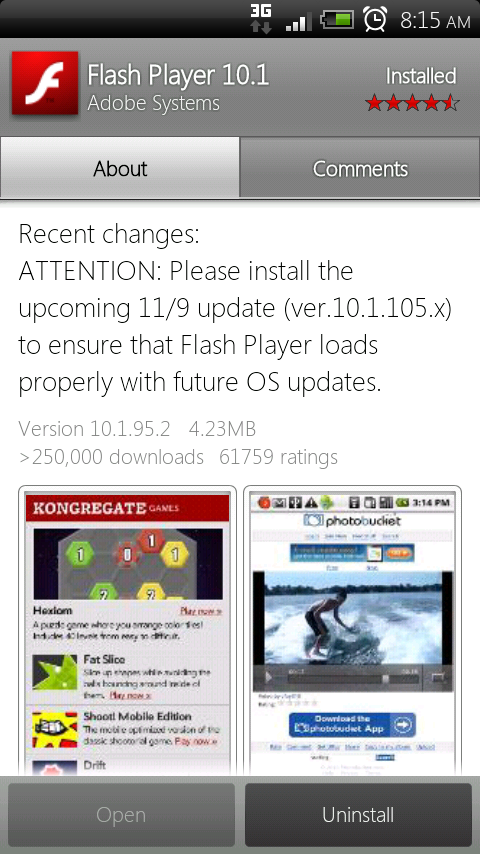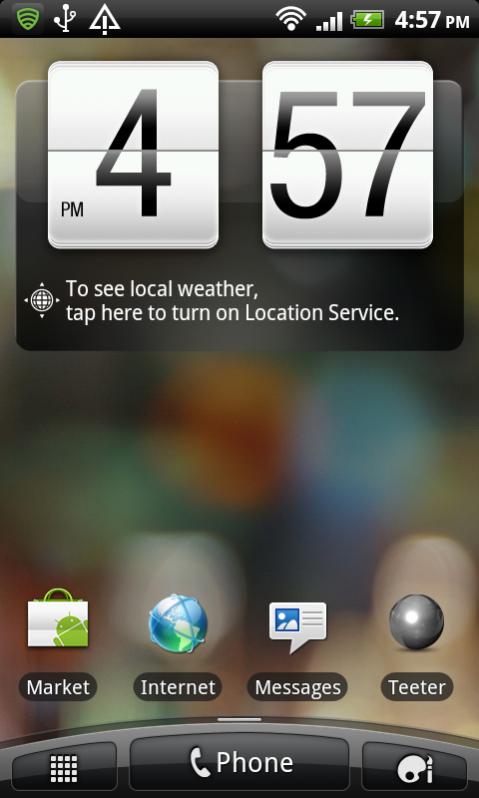Introduction:
The Google Play Store is an essential app repository for Android devices, providing access to a vast array of apps, games, movies, and more. While most Android devices come preloaded with the Play Store, some devices, especially those from regions where Google services are limited, may not have it. In this guide, we’ll walk you through the process of installing the Google Play Store on any Android device.
Disclaimer:
Proceed with caution and at your own risk. Modifying system files can lead to unintended consequences, and this guide is meant for users who understand the implications of their actions.
Prerequisites:
- An Android device without the Google Play Store.
- A stable internet connection.
- Basic familiarity with Android’s settings and file management.
Enable Unknown Sources :
Before you begin, you’ll need to enable the installation of apps from unknown sources. This setting allows you to install apps from sources other than the Google Play Store.
- Open the “Settings” app on your device.
- Navigate to “Security” or “Privacy” (the exact path might vary depending on your device).
- Find and enable the “Unknown Sources” option. You’ll likely see a warning about potential risks; acknowledge it and proceed.
Download the Google Play Store APK:
- Using a web browser on your device, search for “Google Play Store APK” in your preferred search engine.
- Choose a reputable source to download the APK file. Ensure that the source is safe and reliable.
- Once downloaded, locate the APK file in your device’s file manager.
Install the Google Play Store:
- Open the file manager and locate the downloaded APK file.
- Tap on the APK file to begin the installation process.
- You might see a warning about installing apps from unknown sources. Confirm your intent to proceed.
- The installation process will begin. It might take a few moments to complete.
Install Google Play Services:
The Google Play Store relies on Google Play Services to function correctly. If your device doesn’t have Google Play Services, you’ll need to install it separately.
- Similarly to Step 2, search for “Google Play Services APK” and download it from a trusted source.
- Install Google Play Services using the same method as in Step 3.
Open the Google Play Store:
- After both the Play Store and Play Services are installed, locate the Play Store icon in your app drawer or home screen.
- Open the Play Store. You’ll be prompted to sign in with a Google account. If you don’t have one, create a new account.
Update and Enjoy:
- Once you’re signed in, the Play Store will start updating itself to the latest version automatically.
- Once the update is complete, you’ll have access to the vast collection of apps, games, movies, and more available on the Google Play Store.
Conclusion:
By following these steps, you can install the Google Play Store and Google Play Services on your Android device, even if it wasn’t preloaded. However, please remember that modifying system files can have unforeseen consequences, and it’s essential to proceed with caution. Additionally, only download APK files from reputable sources to ensure your device’s security. With the Google Play Store installed, you can now enjoy the full Android app experience on your device.