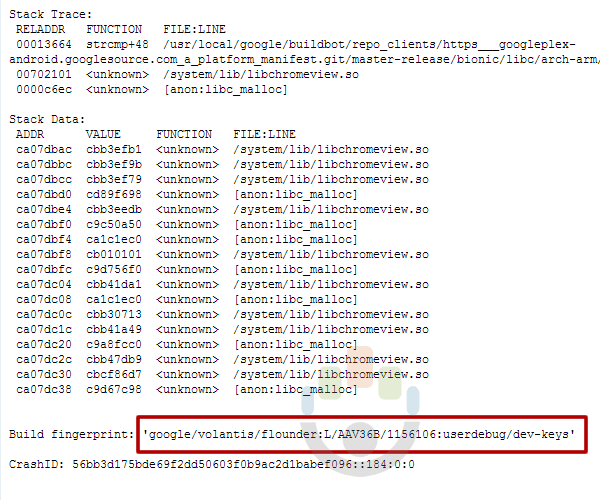In today’s digital world, security and privacy are more important than ever. Google’s Identity Check feature on Pixel phones adds an extra layer of security, ensuring only you can access sensitive information. Whether you’re securing your Google account, using Google Wallet, or protecting private apps, setting up Identity Check is crucial.
In this guide, we’ll walk you through how to enable and use Identity Check on your Pixel phone to keep your data safe.
What Is Identity Check on Pixel Phones?
Identity Check is a security feature that verifies your identity before granting access to certain apps or transactions. It typically uses:
Biometric Authentication (Fingerprint or Face Unlock)
PIN, Pattern, or Password
Google’s Security Prompts
By enabling this feature, you can protect sensitive actions like:
Approving Google account sign-ins
Confirming payments via Google Wallet
Accessing secure apps (banking, health, etc.)
How to Set Up Identity Check on Your Pixel Phone
Step 1: Ensure Your Phone is Updated
Before setting up Identity Check, make sure your Pixel phone is running the latest version of Android.
Go to Settings > System > Software update
Tap Check for update
Download & install any available updates
Step 2: Enable Biometric Authentication
Identity Check works best with fingerprint or face unlock.
To Set Up Fingerprint Unlock:
Open Settings
Tap Security & privacy
Go to Device unlock > Fingerprint Unlock
Follow the on-screen steps to add your fingerprint
To Set Up Face Unlock (for Pixel 7 and later):
Go to Settings > Security & privacy
Tap Face & Fingerprint Unlock
Follow the instructions to scan your face

Step 3: Turn On Identity Check for Google Services
To enhance security, enable Identity Check for Google services like sign-ins and payments.
Go to Settings > Google
Tap Manage your Google Account
Go to Security > Identity Verification
Turn on Use biometric authentication
Now, whenever you sign into Google services or make transactions, your Pixel will require biometric confirmation.
Step 4: Secure Google Wallet with Identity Check
If you use Google Wallet for payments, make sure Identity Check is required before every transaction.
Open Google Wallet
Tap Settings
Select Require authentication for payments
Enable fingerprint or face unlock

Step 5: Enable App-Level Identity Check
Certain apps (like banking and password managers) support Identity Check before opening.
Go to the app’s settings
Find the Security or Privacy section
Turn on biometric authentication
Apps like Google Drive, WhatsApp, and banking apps often have this feature.
Extra Tips to Keep Your Pixel Secure
Use 2-Step Verification for your Google Account
Enable Find My Device to track or erase your phone if lost
Set up Smart Lock to keep your phone unlocked in trusted places
Final Thoughts
Setting up Identity Check on your Pixel phone enhances your security and privacy. With biometric authentication and Google security tools, you can ensure that only you can access your accounts, payments, and personal data.
Take a few minutes to enable these settings and keep your Pixel secure today!
Would you like help troubleshooting any setup issues? Let me know in the comments!