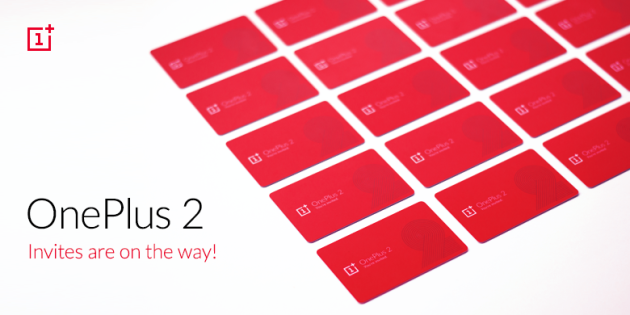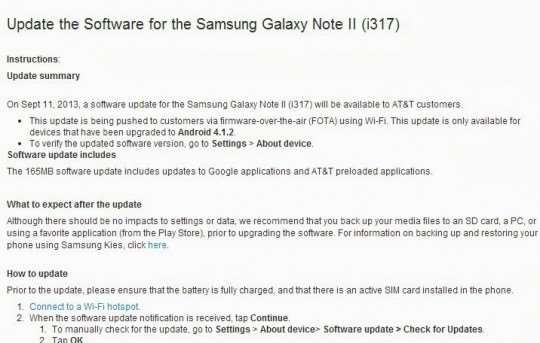Introduction:
Taking screenshots is a fundamental skill for capturing and sharing information on your computer. Whether you want to save a memorable moment, create a tutorial, or report an issue, Windows 11 offers multiple methods to capture screenshots. In this blog, we’ll explore various ways to take screenshots in Windows 11, catering to different preferences and needs.
Method 1: Capture the Entire Screen To capture the entire screen in Windows 11, follow these simple steps:
Step 1:
Locate the “PrtScn” or “Print Screen” Key On your keyboard, find the “PrtScn” or “Print Screen” key. It is usually located in the top row, either as a dedicated key or combined with another function key (e.g., “Fn” + “PrtScn”).
Step 2:
Take the Screenshot Press the “PrtScn” key to capture the entire screen. The screenshot will be copied to your clipboard.
Step 3:
Save the Screenshot Open an image editing application (e.g., Paint, Microsoft Word, or Paint 3D), paste the screenshot (Ctrl + V), and save the image to your preferred location.
Method 2: Capture the Active Window If you want to capture only the active window, follow these steps:
Step 1:
Locate the “Alt + PrtScn” Key Combination Press the “Alt” key on your keyboard and, while holding it down, press the “PrtScn” key. This action will capture the active window and save it to your clipboard.
Step 2:
Save the Screenshot Open an image editing application, paste the screenshot (Ctrl + V), and save the image to your desired location.
Method 3: Use the Snip & Sketch Tool Windows 11 comes with the Snip & Sketch tool, a versatile built-in utility for taking and editing screenshots:
Step 1:
Open Snip & Sketch Press the “Windows” key + “Shift” + “S” to open the Snip & Sketch tool. Alternatively, you can search for “Snip & Sketch” in the Start menu and select it from the results.
Step 2:
Capture the Desired Area Choose the type of screenshot you want to take from the options provided (Rectangular, Freeform, Window, or Fullscreen). Select the area you wish to capture, and the screenshot will be automatically saved to your clipboard.
Step 3:
Edit and Save the Screenshot The Snip & Sketch tool offers basic editing features, allowing you to annotate, highlight, and crop the screenshot. After making any necessary edits, click on the floppy disk icon or press “Ctrl + S” to save the image to your preferred location.
Method 4: Use the Xbox Game Bar (for Games and Apps) If you want to capture screenshots while playing games or using certain applications, Windows 11 offers the Xbox Game Bar:
Step 1:
Open the Xbox Game Bar Press the “Windows” key + “G” to open the Xbox Game Bar. If prompted, select “Yes, this is a game” to enable the Game Bar for the current application.
Step 2:
Capture the Screenshot Click on the camera icon in the Game Bar overlay to capture a screenshot. The screenshot will be saved to your “Captures” folder in the Videos library.
Conclusion:
Taking screenshots in Windows 11 is a straightforward process, and there are multiple methods to choose from, depending on your specific needs. Whether you prefer using keyboard shortcuts, the Snip & Sketch tool, or the Xbox Game Bar, Windows 11 offers versatile options for capturing and saving screenshots. By mastering these methods, you can efficiently capture and share important information, troubleshoot issues, and create engaging content on your Windows 11 device.