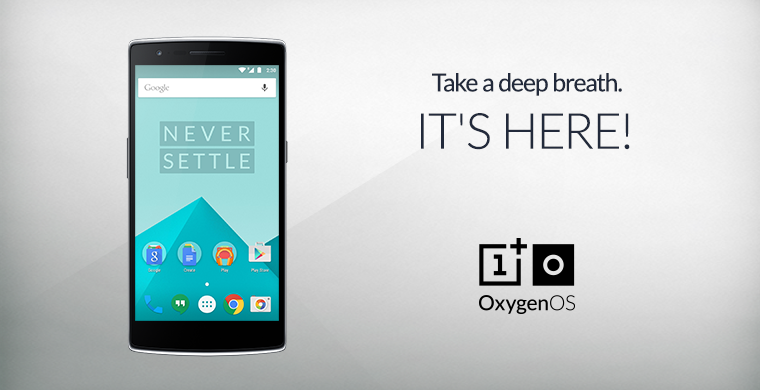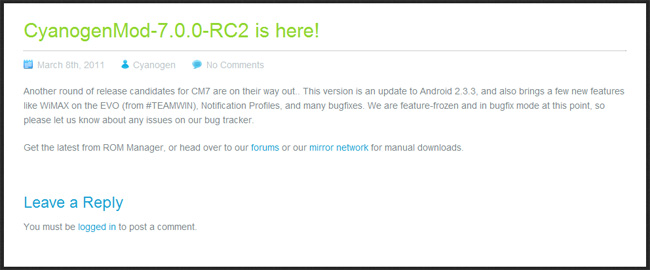Switching from an Android device to an iPhone is exciting, but transferring your music can seem like a challenge. Unlike contacts and photos, which can be moved easily using Apple’s Move to iOS app, transferring music requires different methods depending on whether your songs are stored locally or in a cloud service.
In this guide, we’ll explore the best ways to move your music from Android to iOS seamlessly.
Method 1: Transfer Music Using a Computer
If you have songs stored locally on your Android device, you can transfer them to your iPhone using a computer and iTunes or Apple Music.
Steps:
- Connect your Android phone to a computer using a USB cable.
- Copy the music files from your Android device to a folder on your computer.
- Install iTunes (Windows) or use the Music app (Mac) if you haven’t already.
- Open iTunes and go to File > Add Folder to Library, then select the folder containing your music.
- Connect your iPhone to the computer using a Lightning or USB-C cable.
- Click on your iPhone in iTunes and go to the Music tab.
- Select Sync Music and choose the songs or playlists you want to transfer.
- Click Apply to start syncing.

Method 2: Transfer Music Using a Cloud Storage Service
If your music is stored in the cloud (Google Drive, Dropbox, OneDrive), you can access it on your iPhone easily.
Steps:
- Upload your music files to a cloud service on your Android device.
- Install the same cloud storage app (Google Drive, Dropbox, or OneDrive) on your iPhone.
- Open the app on your iPhone and download the songs you want.
Method 3: Transfer Music Using a Streaming Service
If you use a streaming service like Spotify, Apple Music, or YouTube Music, you don’t need to manually transfer music—just sign in on your iPhone.
Steps:
- Ensure your music is saved in your streaming app on Android.
- Download the same streaming app on your iPhone from the App Store.
- Log in to your account, and all your saved music and playlists will be available.

Method 4: Transfer Music Using Third-Party Apps
There are apps designed specifically for transferring files between Android and iOS, such as:
- SHAREit
- Send Anywhere
- Xender
Steps:
- Install the file transfer app on both your Android and iPhone.
- Open the app and select Send on Android.
- Choose your music files and send them to your iPhone.
- On the iPhone, tap Receive to download the music.
Bonus Tip: Using Apple Music to Sync Your Library
If you subscribe to Apple Music, you can upload your songs to iCloud Music Library and access them on your iPhone.
Steps:
- Open iTunes on your computer.
- Go to Preferences > General > iCloud Music Library and enable it.
- Add your music files to iTunes and let them sync to iCloud.
- On your iPhone, go to Settings > Music > Sync Library and enable it.
- Your songs will now be available in the Apple Music app.

Final Thoughts
Transferring music from Android to iOS is easy with the right method. If you have locally stored music, using a computer and iTunes is the best option. Cloud storage and streaming services provide the most seamless transition, while third-party apps offer a quick alternative for direct transfers.
With these steps, you can enjoy your favorite tracks on your new iPhone hassle-free!