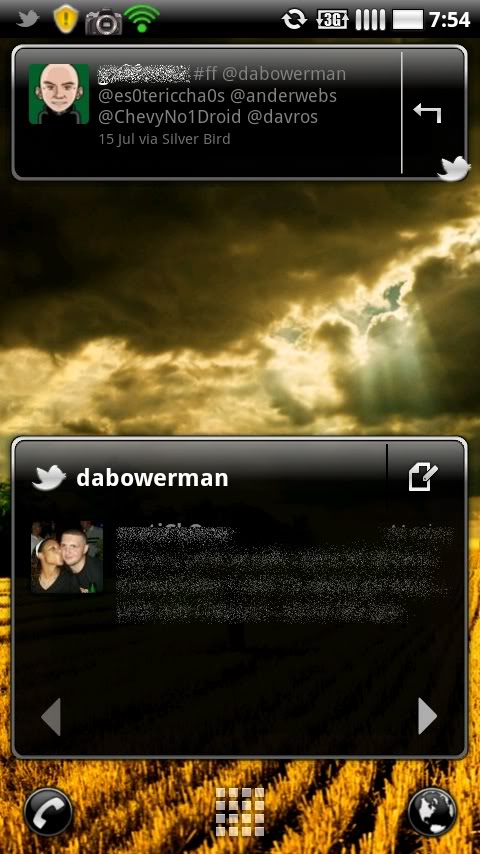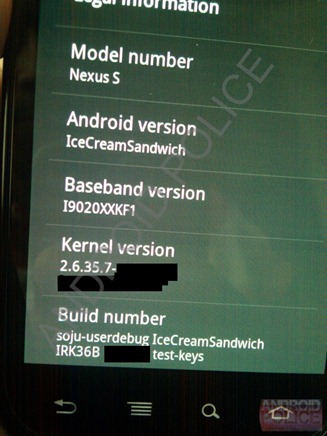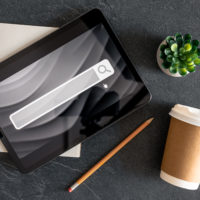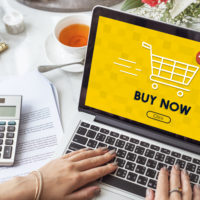Unveiling the Hidden Trackpad: Unleashing Your iPhone’s Secret Navigation Tool
Introduction: Your iPhone is not just a smartphone; it’s a treasure trove of hidden features waiting to be discovered. One such gem is the secret trackpad, which allows you to navigate through text and manipulate the cursor with ease. In this article, we will guide you step-by-step on how to activate and use this hidden trackpad feature on your iPhone. Let’s dive in and unlock its full potential!
Step 1: Activating the Hidden Trackpad To access the secret trackpad feature, begin by unlocking your iPhone and accessing any app or screen where you can input text. This could be the Notes app, Messages, or any other text field within an app.
Step 2: Enabling Trackpad Mode Once you have the keyboard on your screen, place your finger on it as if you were about to type. Now, here’s the secret move: press and hold firmly anywhere on the virtual keyboard. As you do this, you will notice that the keys disappear, indicating that the trackpad mode has been activated.
Step 3: Navigating with Precision With the trackpad mode engaged, move your finger across the screen while maintaining firm pressure on the virtual keyboard. As you do so, you will witness the cursor moving fluidly, allowing you to navigate through text effortlessly. This provides a level of precision that is often challenging to achieve with the regular touchscreen interface.
Step 4: Adjusting Cursor Speed To control the speed at which the cursor moves, adjust the pressure you apply to the virtual keyboard. Lightening the pressure will slow down the cursor, enabling you to make accurate adjustments. Conversely, increasing the pressure will make the cursor move faster, allowing you to quickly navigate through longer paragraphs.
Step 5: Selecting Text with Ease One of the major advantages of the trackpad feature is its ability to facilitate text selection. To highlight a specific section of text, position the cursor at the starting point and press a bit harder on the virtual keyboard. Without lifting your finger, move it to extend the selection to the desired endpoint. This feature is incredibly handy when you want to copy, cut, or delete chunks of text.
Step 6: Mastering Trackpad Gestures The hidden trackpad feature also supports a range of gestures that can boost your productivity. For instance, double-tapping on the trackpad with a single finger will select the word directly beneath the cursor. Triple-tapping selects the entire sentence, and quadruple-tapping selects the entire paragraph. These gestures come in handy when you need to make quick selections without manually dragging the cursor.
Step 7: Practice and Explore Like any new skill, mastering the hidden trackpad feature requires practice and experimentation. Spend some time using it regularly, try out different gestures and pressure levels, and discover the techniques that work best for you. The more you practice, the more comfortable you’ll become with harnessing the power of this hidden gem.
Conclusion: Congratulations on uncovering the secret trackpad feature on your iPhone! By activating and utilizing this hidden treasure, you can enhance your text editing, navigation, and overall iPhone experience. With precision cursor control, effortless text selection, and intuitive gestures, the trackpad opens up new possibilities for productivity and efficiency. Embrace this secret tool and unlock the full potential of your iPhone’s hidden features. Happy exploring!