The Samsung Galaxy S6 and S6 Edge have more functions and features than many of us even know exist. We should all know that a double-click on the home button launches the camera. You should also know about Smart Stay and various other gesture supported features. After all, those are straight to the point inside the settings menu. If you don’t know what I am talking about you should head to settings, Device Motion and Gestures to take a look. There are some great ways to save power on the device as well. Under Settings, System, Battery you can select Ultra Power Savings mode which turns the screen into a grayscale and simplifies the apps available to use. I have never given it a full day use to see if it really pushes to the max time that it says it can, but I am sure it doesn’t hurt. We all know that blacks use the least amount of power, and a grayscale look can be easier on the eyes late at night, but the Ultra Power Savings mode is really just an emergency mode to survive a bit longer if necessary. There is also a standard grayscale toggle that can be easily found under Settings, Accessibility, Vision. While easily accessible, there is another way to make it available quickly and easily.
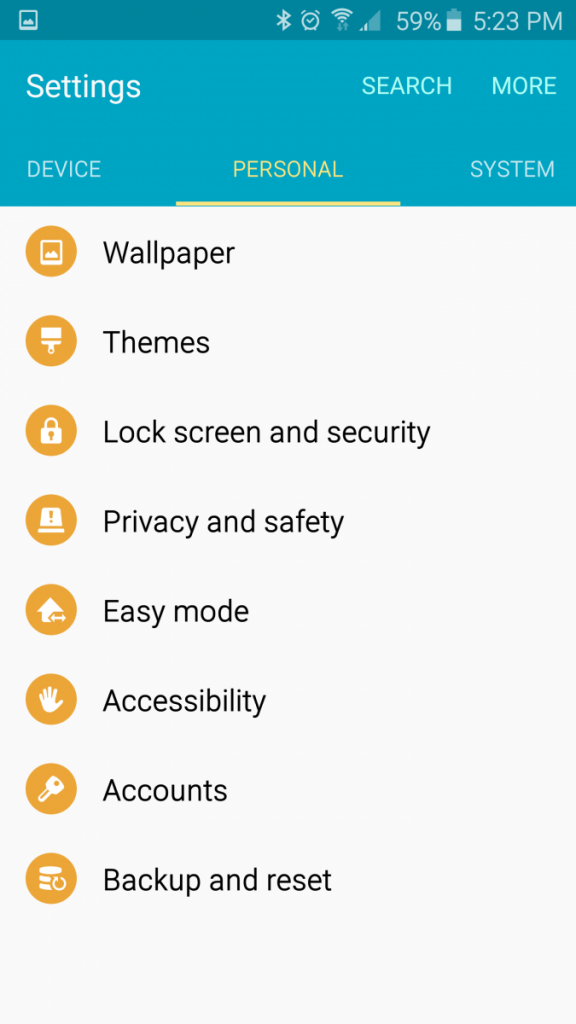
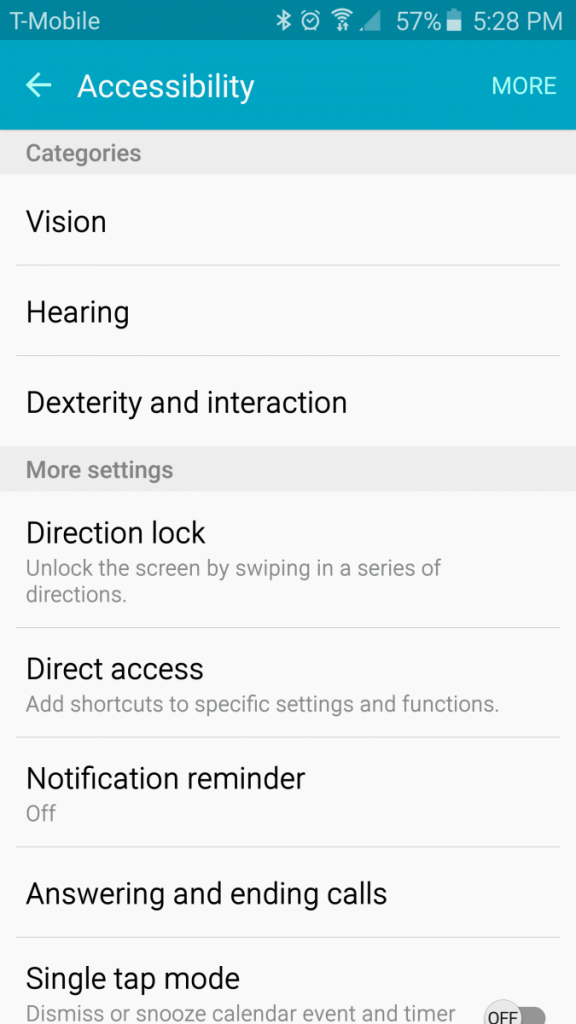
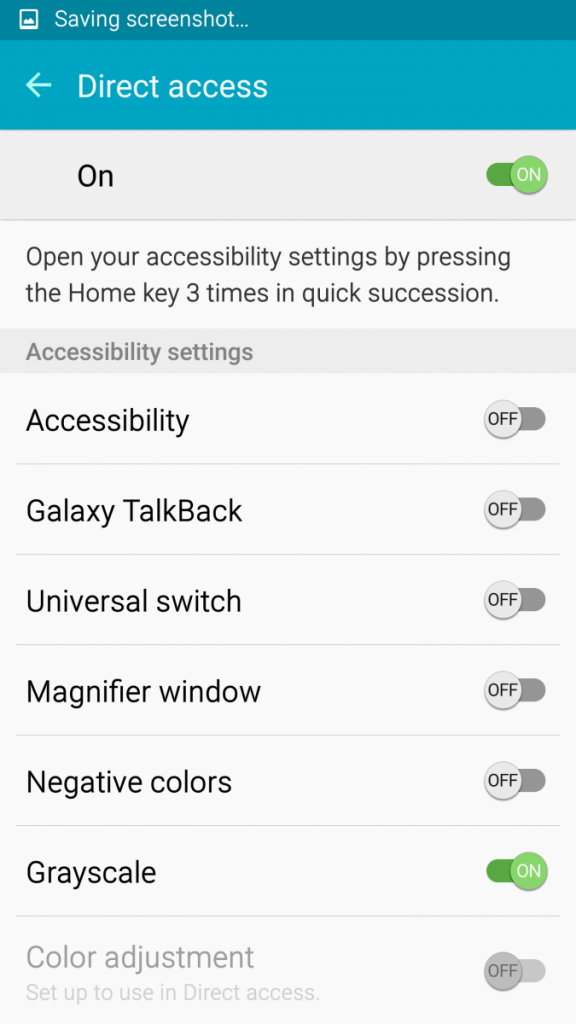
The more I poke around this thing the more little tricks I discover. What is your favorite trick on the Galaxy S6 or S6 Edge? Share them in the comments so others can learn things they might not have known.









