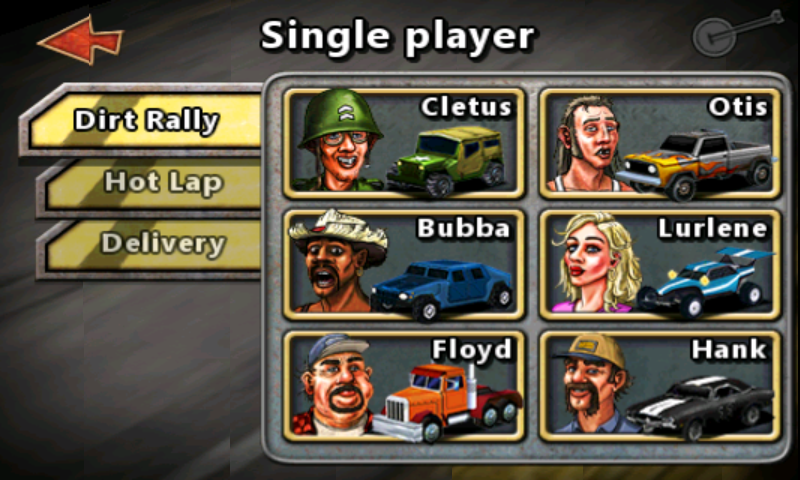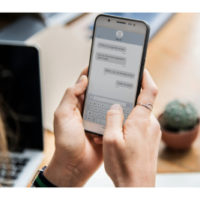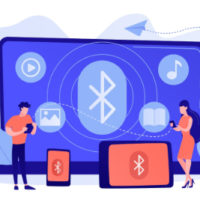Introduction:
Amazon Fire tablets offer a convenient and affordable way to access a plethora of content, from e-books to apps and videos. However, as you accumulate apps and downloads, your tablet’s storage space may start to dwindle. In this guide, we’ll explore effective methods to free up storage space on your Amazon Fire tablet, ensuring a smoother and more responsive user experience.
Step 1:
Check Storage Usage Begin by assessing your tablet’s current storage status. Navigate to Settings > Storage to view a breakdown of the storage usage. Identify which categories are consuming the most space, such as apps, photos, videos, or downloads.
Step 2:
Uninstall Unused Apps Unused apps take up valuable storage space. Go to Settings > Apps & Games > Manage All Applications. Select the apps you no longer use and uninstall them. This not only frees up space but can also improve overall device performance.
Step 3:
Clear App Cache Apps often store temporary data that can accumulate over time. To clear app cache, go to Settings > Apps & Games > Manage All Applications. Select an app and choose “Clear Cache.” Repeat this process for multiple apps to reclaim additional space.
Step 4:
Manage Downloaded Content If you have downloaded books, videos, or music for offline use, consider removing content you no longer need. Navigate to the respective app (e.g., Kindle, Prime Video) and delete unnecessary downloads to reclaim storage space.
Step 5:
Utilize Amazon Cloud Services Amazon provides cloud storage services for photos and videos. Enable Amazon Photos and Amazon Drive to automatically back up your media files to the cloud, freeing up space on your device. You can access these options in Settings > Storage > Manage Storage.
Step 6:
Delete Unwanted Photos and Videos Manually review and delete photos and videos that are no longer needed. You can use the native Gallery app or a file manager to locate and delete media files that may be taking up significant space.
Step 7:
Move Apps to SD Card (If Applicable) Some Amazon Fire tablets support the use of microSD cards. If your tablet has this feature, move compatible apps to the SD card to free up internal storage. Go to Settings > Storage > SD Card to manage app storage.
Step 8:
Perform a Factory Reset (Optional) As a last resort, consider performing a factory reset on your Amazon Fire tablet. This will erase all data, returning the device to its original state. Before proceeding, ensure you have backed up essential data, and go to Settings > Device Options > Reset to Factory Defaults.
Conclusion:
By following these steps, you can efficiently free up storage space on your Amazon Fire tablet, optimizing its performance and ensuring that you have ample room for new apps and content. Regular maintenance and thoughtful management of your tablet’s storage will contribute to a more enjoyable and efficient user experience.