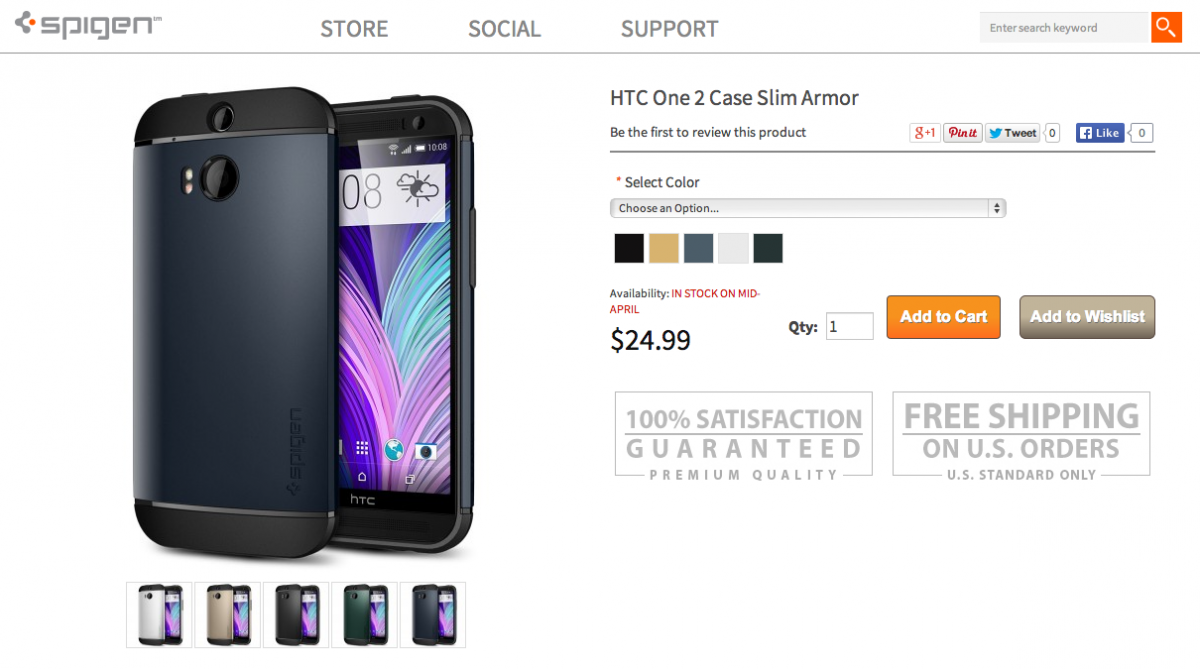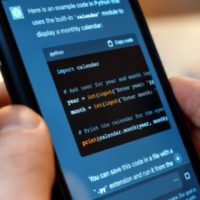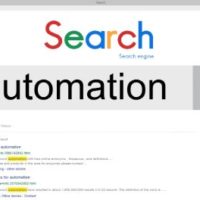The Satellite SOS feature on your Google Pixel 9 is an essential tool designed to help you connect with emergency services even when you’re out of cellular coverage. Whether you’re hiking in a remote area or traveling in rural locations, this feature can be a lifesaver. Here’s how you can set up and use it:
What is Satellite SOS?
Satellite SOS enables your phone to send emergency messages via satellite when you’re outside the range of cellular or Wi-Fi networks. This feature uses satellite communication to share your location and send emergency messages to rescue services.
Requirements
- Google Pixel 9 with the latest software update.
- A clear view of the sky for satellite connectivity.
- Location services (GPS) must be enabled.
Step-by-Step Setup Guide
- Update Your Google Pixel 9
- Ensure that your Pixel 9 is running the latest version of Android. Check for updates by going to: Settings > System > System Update. If there’s an update, download and install it to ensure that your device is ready for satellite SOS.
- Enable Location Services
- Go to Settings > Location and toggle the switch to turn it on. Location services are necessary for satellite connectivity and to share your exact location with emergency responders.
- Set Up Emergency Information
- Go to Settings > Safety & emergency > Emergency information.
- Fill in your medical information, emergency contacts, and any other relevant details. This information will be shared with emergency responders when you use the SOS feature.
- Access Satellite SOS
- Once your Pixel 9 is up to date and location services are enabled, go to Settings > Safety & emergency > Emergency SOS.
- Turn on the Satellite SOS feature. You’ll also find options to customize emergency settings, such as triggering SOS by pressing the power button multiple times.
- Test the Satellite Connection (Optional)
- If you want to test the satellite SOS feature, go to Safety & emergency settings and select Test Satellite SOS. This feature allows you to practice sending a message via satellite without contacting emergency services.
How to Use Satellite SOS in an Emergency
- Open the Emergency SOS Menu
- If you’re in a situation with no cellular or Wi-Fi coverage, activate the SOS feature by quickly pressing the power button 5 times. This will open the Emergency SOS menu.
- Start Satellite SOS
- The Pixel 9 will attempt to connect to a satellite automatically. If it detects that you’re outside of cellular range, it will prompt you to point your phone toward the sky to establish a satellite connection.
- Compose and Send an SOS Message
- You’ll be prompted to describe your emergency situation (e.g., injury, car trouble, lost). The information, along with your location, will be sent to the nearest emergency services via satellite.
- Follow Connection Instructions
- Satellite connections can take longer than typical cellular communication. Follow the on-screen instructions to maintain a steady connection with the satellite while your message is being transmitted.
- Wait for Response
- Once your message is sent, emergency responders will receive your location and emergency details. Stay in the same spot and keep your phone pointed toward the sky for updates or further communication.
Tips for Using Satellite SOS
- Keep your phone charged: Ensure your battery is sufficiently charged before heading into remote areas. Satellite SOS can be power-intensive.
- Clear line of sight: For a better connection, find an open space with minimal obstructions like trees, mountains, or buildings.
- Practice: Familiarize yourself with the feature by using the Test Satellite SOS option before you actually need it.
Conclusion
Setting up and using Satellite SOS on the Google Pixel 9 is straightforward but can be a critical tool in emergency situations. Make sure you’ve configured the necessary settings before heading out of range and practice using it so you’re prepared in case of an emergency. Stay safe!