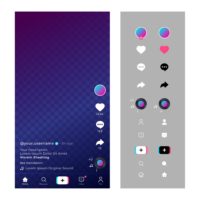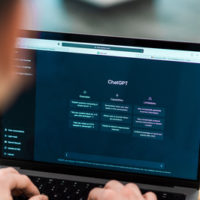Google Chrome’s autocomplete feature is designed to make browsing faster and easier by predicting and suggesting URLs, search queries, and form entries based on your past behavior. While this can be convenient, it may not suit everyone’s preferences, especially if you value privacy or find the suggestions distracting. Luckily, turning off Chrome’s autocomplete feature is quick and simple. In this guide, we’ll walk you through the steps to disable autocomplete in Google Chrome on both desktop and mobile devices.
What is Chrome’s Autocomplete Feature?
Chrome’s autocomplete feature works in two main areas:
- Address Bar (Omnibox) Autocomplete: This suggests URLs and search queries based on your browsing history, bookmarks, and popular search queries.
- Form Autocomplete: This saves and suggests information like email addresses, passwords, and other form data, such as shipping or payment details, that you’ve previously entered on websites.
Both of these features aim to save you time by predicting what you might type next, but you can disable them if they aren’t helpful to you.
How to Turn Off Autocomplete in the Address Bar (Omnibox)
If you want to stop Chrome from suggesting URLs and search terms in the address bar (also called the “Omnibox”), follow these steps:
1. Open Chrome’s Settings
- Launch Google Chrome on your computer.
- Click on the three vertical dots in the upper-right corner of the browser to open the menu.
- Select Settings from the dropdown menu.
2. Go to Sync and Google Services
- In the Settings page, scroll down and click on Sync and Google services under the “You and Google” section.
3. Turn Off Autocomplete Searches and URLs
- Under “Other Google services,” find the option labeled Autocomplete searches and URLs.
- Toggle this option off. This will stop Chrome from suggesting search queries and URLs as you type in the address bar.
How to Turn Off Form Autocomplete in Chrome
If you want to prevent Chrome from suggesting form data (such as addresses, phone numbers, or credit card information), you can disable the form autocomplete feature:
1. Open Chrome’s Settings
- Click on the three vertical dots in the top-right corner and select Settings.
2. Go to Autofill Settings
- On the left sidebar of the Settings page, select Autofill.
- This will display three options: Passwords, Payment methods, and Addresses and more.
3. Disable Autocomplete for Forms
- Passwords: Click on Passwords and toggle off Offer to save passwords if you don’t want Chrome to suggest saved passwords.
- Payment Methods: Click on Payment methods and toggle off Save and fill payment methods to stop Chrome from suggesting your saved credit card information.
- Addresses and More: Click on Addresses and more and toggle off Save and fill addresses to prevent Chrome from suggesting previously entered addresses.
How to Turn Off Chrome Autocomplete on Mobile (Android and iOS)
If you’re using Chrome on your smartphone or tablet, you can also disable the autocomplete features there.
For Android:
- Open Chrome on your Android device.
- Tap on the three vertical dots in the upper-right corner.
- Go to Settings.
- Scroll down and tap on Google services.
- Find and toggle off Autocomplete searches and URLs.
For iOS:
- Open Chrome on your iPhone or iPad.
- Tap the three dots at the bottom-right corner.
- Go to Settings.
- Tap Sync and Google services.
- Toggle off Autocomplete searches and URLs.
For form autocomplete:
- Go to Settings in Chrome.
- Tap Autofill and payments (for Android) or Payment methods and addresses (for iOS).
- Disable Autofill options for passwords, payment methods, and addresses as desired.
Why You Might Want to Turn Off Autocomplete
While autocomplete can be a helpful tool, there are several reasons why you might want to disable it:
- Privacy Concerns: If you share your device with others, autocomplete may reveal sensitive data such as email addresses, passwords, or frequently visited websites.
- Personalization Issues: Sometimes, the suggestions Chrome provides may not be useful or relevant to your needs, making browsing less efficient.
- Minimizing Distractions: Autocomplete can sometimes clutter the screen with suggestions you don’t need, interrupting your focus.
How to Clear Browsing Data and Autocomplete History
If you’ve decided to turn off autocomplete, you may also want to clear any previously saved suggestions and form data. Here’s how you can do it:
1. Clear Browsing Data (Address Bar History)
- Go to Settings > Privacy and Security > Clear browsing data.
- Select Browsing history, Autofill form data, and other relevant options.
- Choose a time range (such as “All time”) and click Clear data.
2. Clear Saved Form Data
- To clear saved form data, go to Settings > Privacy and Security > Clear browsing data.
- Select Autofill form data and any other options you want to clear, then click Clear data.
Conclusion
Disabling Chrome’s autocomplete feature gives you more control over your browsing experience, especially if you prefer privacy or want to avoid distractions. Whether you’re turning off the feature on your desktop or mobile device, the steps are simple and can be reversed at any time if you decide you want to use autocomplete again. With this guide, you can easily adjust Chrome’s settings to fit your preferences.