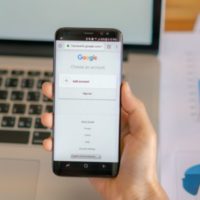Introduction
In an era where online security is of utmost importance, many individuals have turned to two-factor authentication (2FA) to add an extra layer of protection to their online accounts. Google Authenticator, a popular 2FA app, generates time-based one-time passwords (TOTPs) that serve as an additional verification step alongside your username and password. However, when it comes to switching to a new phone, the task of transferring Google Authenticator and all its associated accounts can seem like a daunting challenge. But fear not! In this blog post, we will guide you through the process of smoothly transferring your Google Authenticator to a new phone, ensuring that your accounts remain secure without any hassle.
Install Google Authenticator on Your New Phone
To begin, visit your app store (Google Play Store for Android or App Store for iOS) and download the Google Authenticator app on your new phone. Once the installation is complete, launch the app.
Disable Two-Factor Authentication (2FA) for Your Accounts
Before proceeding with the transfer process, it’s important to temporarily disable 2FA for each of your accounts. This is done to prevent any authentication issues during the transition. Visit the website or app associated with each account and navigate to the 2FA settings. Follow the provided instructions to disable it temporarily.
Backup Google Authenticator on Your Old Phone
Now it’s time to back up your Google Authenticator app on your old phone. Open the Google Authenticator app and look for the three-dot menu icon or settings option within the app. Tap on it and select “Export Accounts” from the menu. You will be prompted to create a password to secure the exported data. Choose a strong password and proceed. Next, select the accounts you wish to transfer and confirm your selection.
Import Accounts to Google Authenticator on Your New Phone
Switch to your new phone, open the Google Authenticator app, and follow the setup instructions. Select the option to “Import Existing Accounts.” You will be asked to enter the password you set during the export process on your old phone. Once verified, the app will import the accounts and their associated TOTPs
Re-enable Two-Factor Authentication (2FA) for Your Accounts
With Google Authenticator successfully transferred to your new phone, it’s time to re-enable 2FA for your accounts. Visit each website or app associated with your accounts and navigate to the 2FA settings. Enable 2FA by following the provided instructions. When prompted, use the Google Authenticator app on your new phone to scan the QR code displayed on the website or app. This will re-establish the connection between your accounts and the app.
Conclusion
Transferring your Google Authenticator to a new phone may initially seem like a daunting task, but by following these step-by-step instructions, you can seamlessly migrate your accounts without compromising security. Remember to temporarily disable 2FA, create a backup password, and re-enable 2FA for each of your accounts. With your Google Authenticator successfully transferred, you can continue to enjoy the enhanced security and peace of mind provided by two-factor authentication on your new device. Stay secure and worry-free as you navigate the digital landscape!