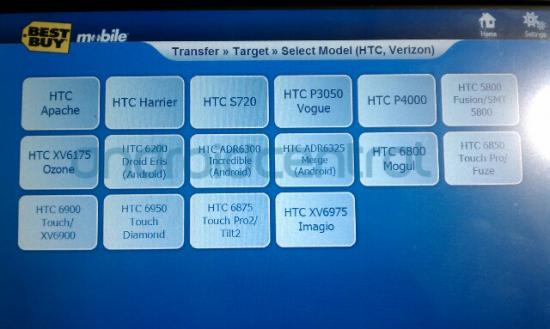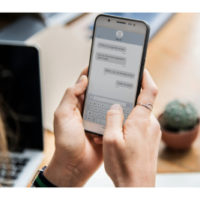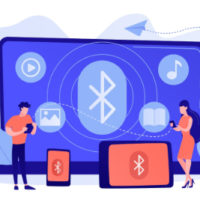Switching from an Android device to an iPhone is exciting, but transferring your music can seem like a challenge. Unlike contacts and photos, which can be moved easily using Apple’s Move to iOS app, transferring music requires different methods depending on whether your songs are stored locally or in a cloud service.
In this guide, we’ll explore the best ways to move your music from Android to iOS seamlessly.
Method 1: Transfer Music Using a Computer
If you have songs stored locally on your Android device, you can transfer them to your iPhone using a computer and iTunes or Apple Music.
Steps:
- Connect your Android phone to a computer using a USB cable.
- Copy the music files from your Android device to a folder on your computer.
- Install iTunes (Windows) or use the Music app (Mac) if you haven’t already.
- Open iTunes and go to File > Add Folder to Library, then select the folder containing your music.
- Connect your iPhone to the computer using a Lightning or USB-C cable.
- Click on your iPhone in iTunes and go to the Music tab.
- Select Sync Music and choose the songs or playlists you want to transfer.
- Click Apply to start syncing.
📌 Note: On macOS Catalina and later, use Finder instead of iTunes.
Method 2: Transfer Music Using a Cloud Storage Service
If your music is stored in the cloud (Google Drive, Dropbox, OneDrive), you can access it on your iPhone easily.
Steps:
- Upload your music files to a cloud service on your Android device.
- Install the same cloud storage app (Google Drive, Dropbox, or OneDrive) on your iPhone.
- Open the app on your iPhone and download the songs you want.
Method 3: Transfer Music Using a Streaming Service
If you use a streaming service like Spotify, Apple Music, or YouTube Music, you don’t need to manually transfer music—just sign in on your iPhone.
Steps:
- Ensure your music is saved in your streaming app on Android.
- Download the same streaming app on your iPhone from the App Store.
- Log in to your account, and all your saved music and playlists will be available.
📌 Note: If you switch from YouTube Music or Spotify to Apple Music, you can use third-party apps like SongShift to transfer playlists.
Method 4: Transfer Music Using Third-Party Apps
There are apps designed specifically for transferring files between Android and iOS, such as:
- SHAREit
- Send Anywhere
- Xender
Steps:
- Install the file transfer app on both your Android and iPhone.
- Open the app and select Send on Android.
- Choose your music files and send them to your iPhone.
- On the iPhone, tap Receive to download the music.
Bonus Tip: Using Apple Music to Sync Your Library
If you subscribe to Apple Music, you can upload your songs to iCloud Music Library and access them on your iPhone.
Steps:
- Open iTunes on your computer.
- Go to Preferences > General > iCloud Music Library and enable it.
- Add your music files to iTunes and let them sync to iCloud.
- On your iPhone, go to Settings > Music > Sync Library and enable it.
- Your songs will now be available in the Apple Music app.
📌 Note: This requires an Apple Music subscription.
Final Thoughts
Transferring music from Android to iOS is easy with the right method. If you have locally stored music, using a computer and iTunes is the best option. Cloud storage and streaming services provide the most seamless transition, while third-party apps offer a quick alternative for direct transfers.
With these steps, you can enjoy your favorite tracks on your new iPhone hassle-free! 🎵
👉 Which method worked best for you? Let us know in the comments! 🚀