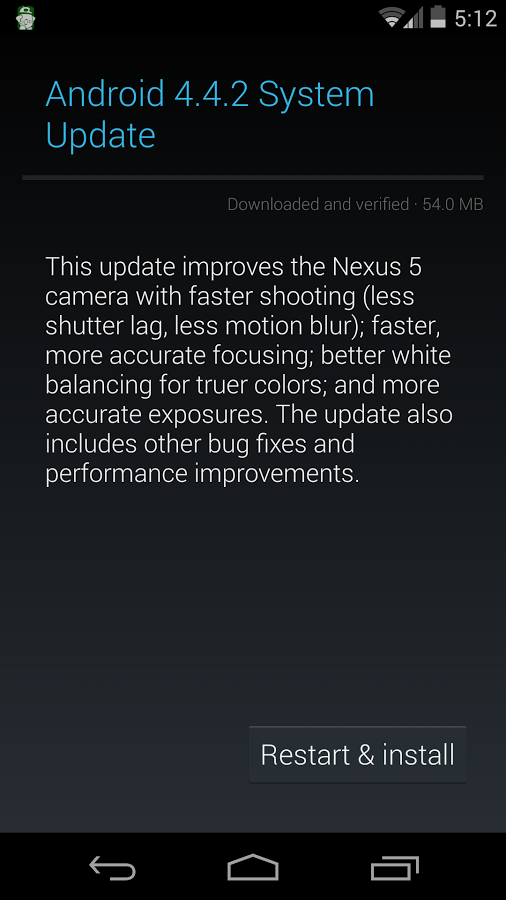Introduction:
Brochures are an effective way to convey information, promote businesses, and share ideas. While there are many software tools available for brochure design, Google Docs is a versatile and accessible platform for creating professional-looking brochures. In this blog post, we’ll provide a step-by-step guide on how to create a brochure in Google Docs, whether you’re a small business owner, a student, or anyone looking to create a visually appealing document.
Step 1:
Open Google Docs
To begin creating your brochure, open Google Docs in your web browser. If you’re not already signed in to your Google account, sign in or create one.
Step 2:
Set Up Page Orientation
- Click on “File” in the top-left corner of the Google Docs window.
- Choose “Page setup” from the dropdown menu.
- In the Page setup dialog box, under “Orientation,” select “Landscape.” This layout is ideal for brochures.
- Click “OK” to confirm the page orientation.
Step 3:
Divide the Page into Columns
- Click on “Format” in the top menu.
- Select “Columns” from the dropdown menu.
- Choose the number of columns you want for your brochure. For a traditional tri-fold brochure, select “3.”
Step 4:
Customize Your Brochure
Now, it’s time to customize your brochure by adding your text, images, and other content. Here’s how you can do it:
- Click and type your text in the columns you’ve created.
- Use the “Insert” menu to add images, shapes, and other elements to your brochure.
- Format the text and images using the formatting options in Google Docs.
Step 5:
Design and Style
To make your brochure visually appealing, you can:
- Change fonts, colors, and sizes to match your branding or preferences.
- Add headings, subheadings, and bullet points to organize information.
- Use tables to create structured layouts for pricing tables or comparisons.
- Insert page breaks to separate different sections or pages of your brochure.
Step 6:
Save and Share
Once you’ve created your brochure and are satisfied with the design, it’s time to save and share it:
- Click “File” in the top-left corner.
- Choose “Download” from the dropdown menu to save your brochure in various formats, such as PDF.
- You can also share your brochure directly from Google Docs by clicking the “Share” button in the top-right corner.
Step 7:
Print or Distribute
If you plan to print physical copies of your brochure, make sure to choose a high-quality printing service that can replicate your brochure’s design accurately. If you’re going digital, you can share your brochure through email, social media, or your website.
Conclusion:
Creating a brochure in Google Docs is a convenient and cost-effective way to share information and promote your business or ideas. By following these steps and customizing your brochure to suit your needs, you can create a visually appealing and informative document without the need for complex design software. Whether it’s for marketing, education, or personal use, Google Docs simplifies the process of brochure creation.