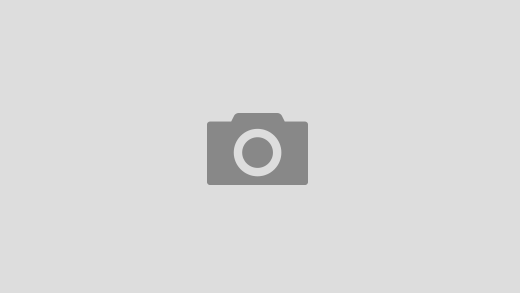Introduction:
In the dynamic world of Android tablets, the ability to seamlessly transfer content between different apps is a game-changer. Drag and drop functionality enhances user experience by making it easier to move files, text, and media across various applications. In this blog post, we’ll explore how to master cross-app drag and drop on your Android tablet, providing you with the convenience of efficient content transfer.
Step 1:
Check Compatibility
Before diving into cross-app drag and drop, ensure that both the source and destination apps support this feature. Many modern Android apps, especially those designed for tablets, have integrated this functionality. If you’re unsure, check the app’s settings or consult the developer’s documentation.
Step 2:
Enable Drag and Drop
Most Android tablets come with drag and drop functionality enabled by default, but it’s always good to double-check. Go to your tablet’s settings, navigate to the accessibility section, and ensure that “Drag and Drop” is turned on. This step might vary slightly depending on your tablet model and Android version.
Step 3:
Understand the Basics
Cross-app drag and drop typically involve selecting content, initiating the drag gesture, and dropping it into the desired destination. Here’s a breakdown:
a. Select Content: Tap and hold on the item you want to move. This could be a photo, text, or file.
b. Initiate Drag: Once the item is selected, drag it slightly until you see a shadow or an indication that it can be moved.
c. Drop in Destination: Navigate to the destination app and release your finger to drop the item.
Step 4:
Experiment with Different Content
Cross-app drag and drop aren’t limited to just photos or text. Many apps support a wide range of content, including files, URLs, and more. Experiment with various types of content to see what works seamlessly between your favorite apps.
Step 5:
Utilize Split Screen
Android tablets often support split-screen functionality, allowing you to have two apps open side by side. Take advantage of this feature to easily drag and drop content between apps without constantly switching between them.
Step 6:
Troubleshooting
If you encounter issues with cross-app drag and drop, make sure both apps are updated to the latest versions. Additionally, check the settings of each app to see if there are any specific options related to drag and drop that need adjustment.
Conclusion:
Mastering cross-app drag and drop on your Android tablet adds a new level of efficiency and convenience to your daily tasks. Whether you’re organizing files, sharing content, or simply multitasking, this feature enhances your overall tablet experience. Experiment with different apps and content types to make the most out of this powerful functionality. With a few simple gestures, you’ll be seamlessly transferring content between apps in no time.