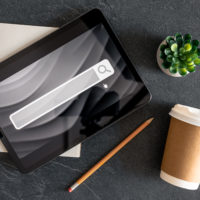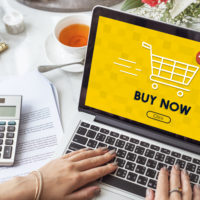Introduction:
The lock screen on your Android 14 device is not just a gateway to your phone; it’s a canvas waiting for your personal touch. With the latest Android version, you have a multitude of options to customize your lock screen, from wallpapers to widgets and notifications. In this blog post, we’ll guide you through the process of making your Android 14 lock screen truly your own.
1. Change Your Lock Screen Wallpaper:
The first and most obvious way to customize your lock screen is by changing the wallpaper. Here’s how to do it:
- Go to “Settings.”
- Tap “Display” or “Wallpaper & Display.”
- Choose “Lock screen.”
- Select your desired wallpaper, which can be a photo from your gallery, a live wallpaper, or a pre-installed wallpaper.
2. Lock Screen Widgets:
Android 14 introduces widgets to your lock screen, similar to the home screen. You can add widgets for quick access to information or functions without unlocking your phone:
- Long-press on an empty space on the lock screen.
- Tap “Widgets.”
- Browse and select a widget to add to the lock screen.
3. Notifications and Quick Settings:
You can customize the notifications and quick settings visible on your lock screen:
- Go to “Settings.”
- Tap “Security” or “Privacy.”
- Select “Lock Screen Preferences” or a similar option.
- Customize which notifications are shown and whether you want quick settings accessible on the lock screen.
4. Clock Style and FaceWidgets:
You can change the clock style and add FaceWidgets to your lock screen for quick access to calendar events, weather, or music controls:
- Go to “Settings.”
- Tap “Display” or “Lock Screen.”
- Select “Clock style” and choose your preferred clock design.
- Enable FaceWidgets and customize them according to your preferences.
5. Secure Lock Screen:
Customize the security of your lock screen by setting up biometric recognition, PIN, pattern, or password:
- Go to “Settings.”
- Tap “Security” or “Privacy.”
- Choose “Screen lock” or a similar option.
- Follow the prompts to set up your preferred security method.
6. Change Lock Screen Shortcuts:
Android 14 allows you to customize the shortcuts on your lock screen for quick access to apps:
- Go to “Settings.”
- Tap “Display” or “Lock Screen.”
- Select “Lock screen shortcuts” or a similar option.
- Choose the apps you want to access from the lock screen.
7. Always-On Display (AOD):
Customize your Always-On Display to show essential information even when your phone is locked:
- Go to “Settings.”
- Tap “Display” or “Always-On Display.”
- Customize the style, what information is displayed, and when AOD is active.
Conclusion:
Customizing your Android 14 lock screen is a great way to make your device more personal and efficient. Whether you want to add widgets, change the wallpaper, or enhance security, Android 14 offers numerous options for tailoring your lock screen to your liking. With a few simple steps, you can transform your lock screen into a reflection of your style and preferences.