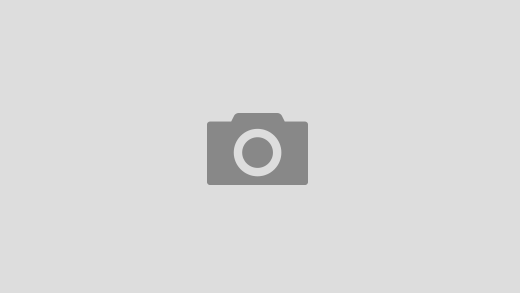Introduction:
Moving from Windows to ChromeOS can be a refreshing change if you’re looking for a lightweight, secure, and hassle-free computing experience. ChromeOS is known for its simplicity and speed, making it a popular choice, especially for users who spend most of their time in a web browser. In this blog post, we’ll guide you through the process of switching from Windows to ChromeOS while ensuring a smooth transition.
-
Assess Your Needs:
- Before making the transition, it’s essential to assess your computing needs. ChromeOS excels in web browsing and cloud-based applications. If you heavily rely on software not available on ChromeOS, consider if web alternatives or Android apps can meet your requirements.
-
Choose the Right Chromebook:
- ChromeOS runs on Chromebooks, and choosing the right one is crucial. Consider factors like screen size, processing power, storage, and price. Popular options include the Google Pixelbook, Samsung Chromebook, and ASUS Chromebook.
-
Back Up Your Data:
- Ensure that all your important data on your Windows PC is backed up. You can use cloud storage services like Google Drive, OneDrive, or an external hard drive to store your files.
-
Sync Chrome Browser:
- If you’ve been using the Chrome browser on your Windows PC, you’re in luck. Sign in with your Google account to sync bookmarks, history, and extensions seamlessly.
-
Getting to Know ChromeOS:
- ChromeOS is known for its simplicity. Spend some time familiarizing yourself with the user interface, keyboard shortcuts, and the Chromebook’s touchpad.
-
Google Play Store:
- ChromeOS supports Android apps through the Google Play Store. Check if your favorite Windows apps have Android equivalents. Download and install them from the Play Store.
-
Web Apps and Extensions:
- ChromeOS excels in web applications. Explore web-based alternatives for software you used on Windows. Install Chrome extensions for added functionality.
-
Offline Capabilities:
- ChromeOS has limited offline capabilities. Be aware of this limitation and ensure that you have an internet connection when working on tasks that require it.
-
Security:
- ChromeOS is inherently secure, with automatic updates and sandboxed applications. However, you should still take precautions, like enabling two-factor authentication for your Google account.
-
Cloud Services:
- Utilize Google’s suite of productivity tools, such as Google Docs, Sheets, and Slides. They work seamlessly on ChromeOS and can be accessed from any device.
-
Printing:
- Chromebooks support Google Cloud Print and can often print to compatible printers. Set up your printer to work with ChromeOS if needed.
-
File Management:
- Use Google Drive for file storage and management. You can access your files from any device with an internet connection.
-
Enjoy the Benefits:
- ChromeOS is known for its speed, security, and low maintenance. Embrace the simplicity and efficiency it offers.
Conclusion:
Switching from Windows to ChromeOS can be a smooth process with a little preparation and adjustment. As you explore the simplicity and efficiency of ChromeOS, you’ll appreciate the speed and security it brings to your computing experience. By following the steps and tips outlined in this guide, you can enjoy the transition and make the most of your new Chromebook.