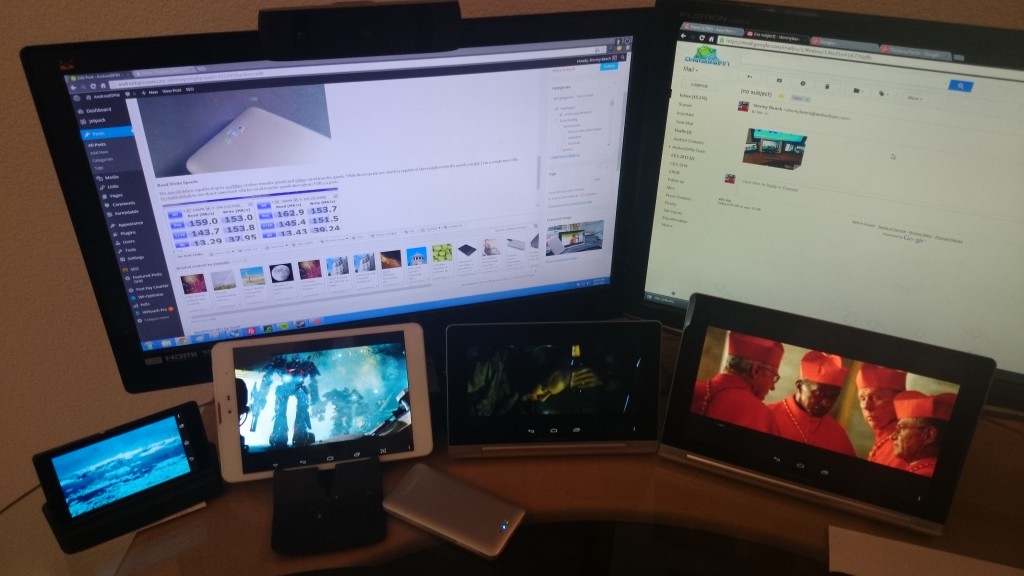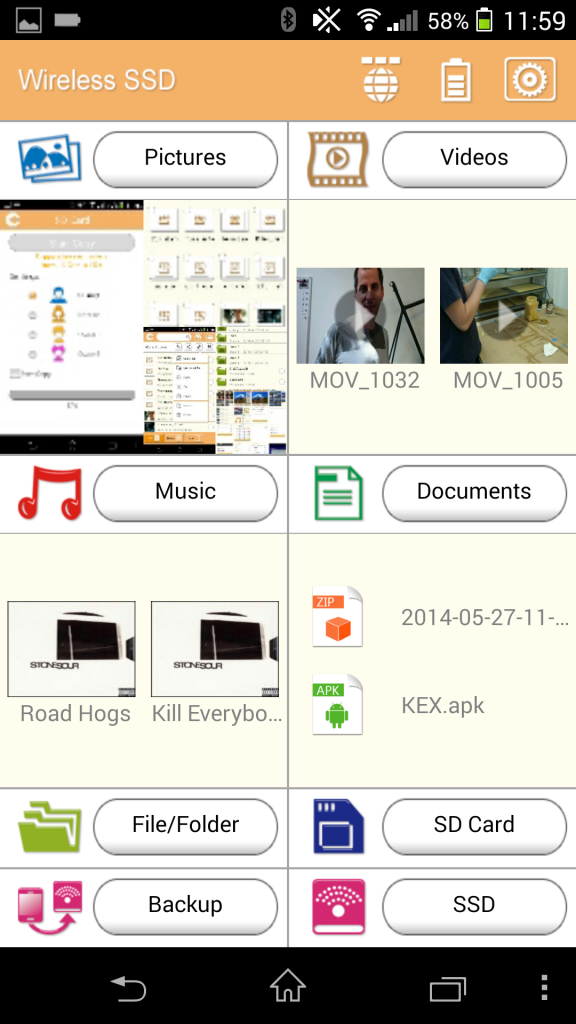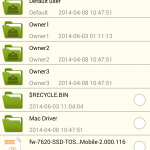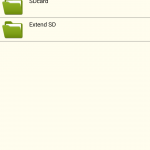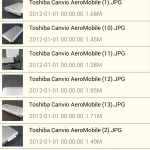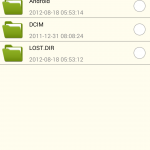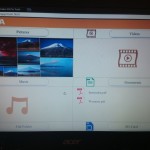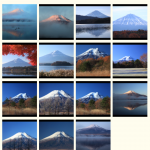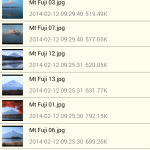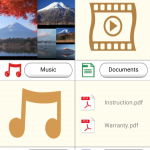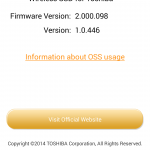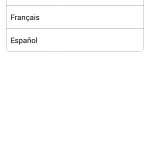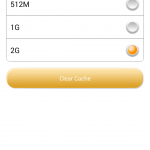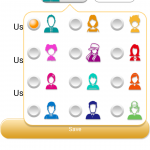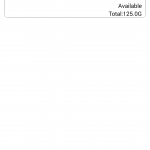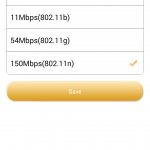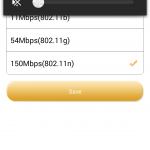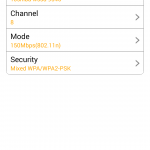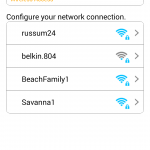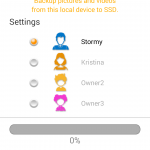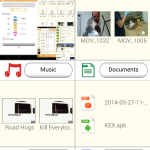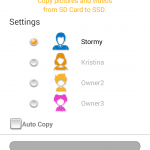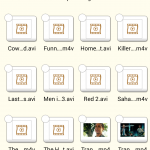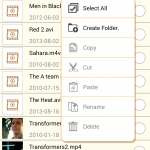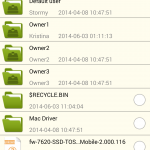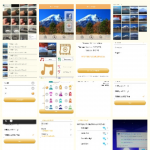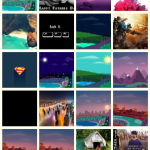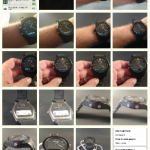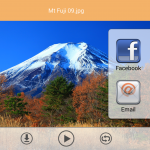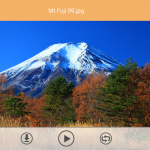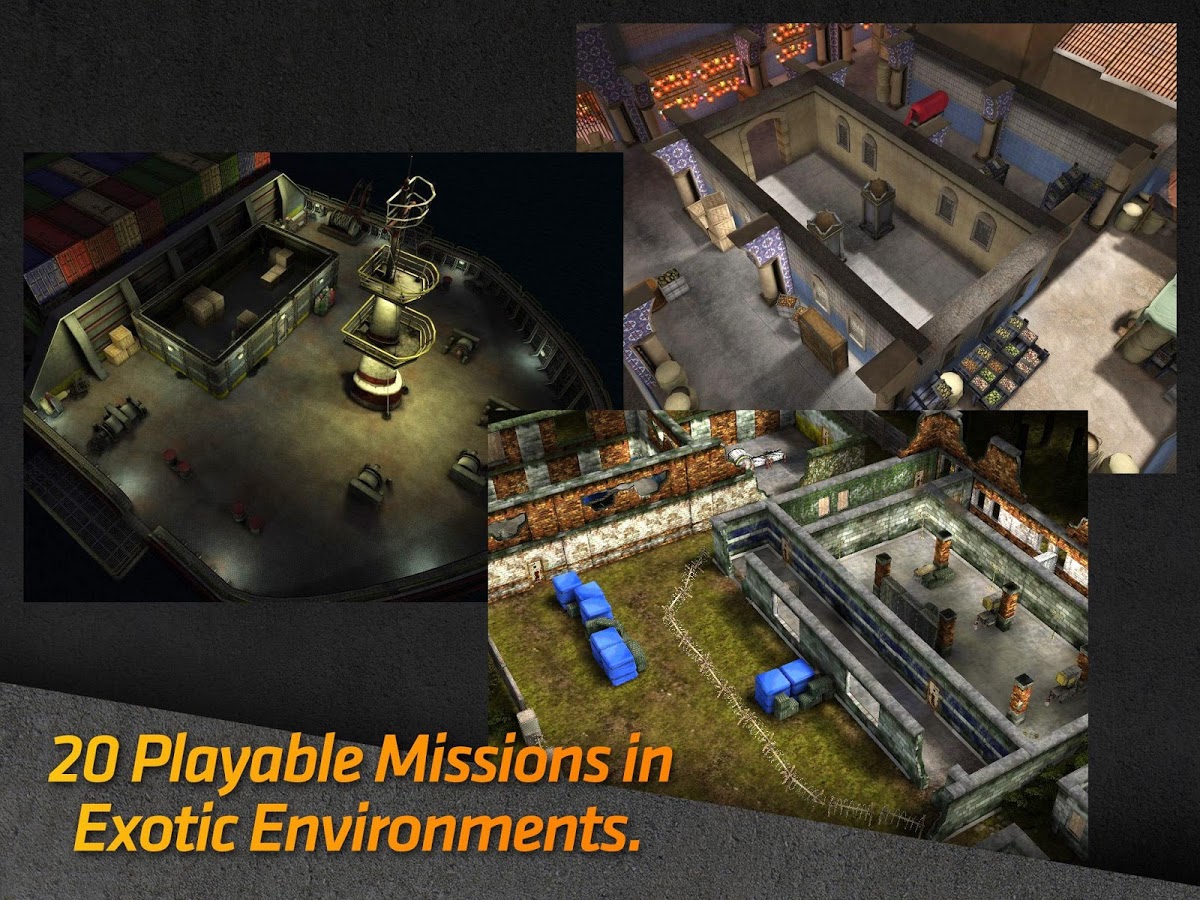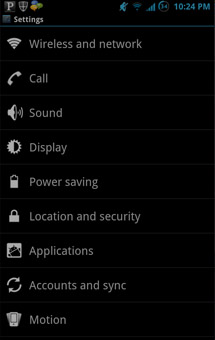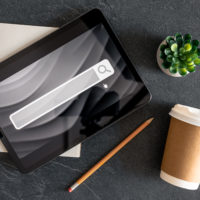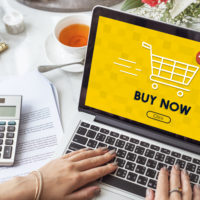Those that have followed me and AndroidStory for a while know that I have this crazy obsession, perhaps unhealthy addiction, with storage. Not so much cloud storage, although I do have a number of those accounts spread all over the place as well. More so I have an addiction to physical storage. Be it micro SD cards, thumb drives or wireless drives, I just can’t seem to have enough. The last wireless drive I utilized and reviewed for you guys was the 64 GB SanDisk Wireless Flash Drive. It worked well and did its job. However it did have an app that I wasn’t terribly fond of and the actual thumb drive part was only USB 2.0 compatible. Seemed a little silly to me. Still, a great little product for the right person and one I still use quite often, but now there is a new one that has stolen my heart. The Toshiba Canvio AeroMobile 128GB Wireless SSD.
Whats in the box
- 1x Canvio Aero Mobile 128GB wireless SSD
- USB 3.0 cable
- Power adapter
- Carrying bag
- Quick Start Guide
Physical Attributes
The AeroMobile measures in at 2.48 x 4.85 x .49 inches (63 x 123.2 x 12.5 mm) and weighs in at an ultra light 0.26 pounds (120g). That makes it smaller and lighter than most phones out there, albeit slightly thicker.
Only two sides of the device have anything of merit on them. On one side you find a full size SD card slot. With a micro SD to full size conversion card (not included) you can use a micro SD card. I tested out the card with the SanDisk 128GB SDXC card from a previous review and it functioned perfectly. This makes for a simple way to take your SD card from your digital camera and share the files between multiple devices at once instantly.
On the front you will find the USB 3.0 plug, a reset hole and the power button.
Across the top, near the front, are a series of three LED lights. One to show you if there is an active SD card in the SD slot. One to show that you are connected to the drive wirelessly and if the wireless is activated The last one shows that the drive is on, estimated battery level or if it is charging when it is plugged in. Charging is indicated by a flashing green light,
Read/Write Speeds
The AeroMobile is capable of up to 150Mbps wireless transfer speeds and 5Gbps wired transfer speeds. While those speeds are what it is capable of, those might not be the speeds you get. I ran a couple tests with CrystalDiskMark to see what it came back with for wired transfer speeds through my USB 3.0 ports.


For wireless read/write I failed to find anything that would test this for me. That left me doing thing the old-fashioned way. I snagged a 1080p video file that was 1GB. I placed it on my phone and transferred it to the drive and timed it. It took about 5 minutes and 33 seconds. That comes to 333 seconds of total time. The file was 1GB, 1024MBs, the size divided by the time comes to 3.07 MB/s. That translates to 24Mbps. The wireless speeds were tested 3 times with the Sony Xperia Z1s.
Battery Life
In terms of stream time Toshiba lists it for up to 8 hours of continuous play back. That time varies depending on the number of devices connect and streaming and various other user conditions. The Wireless SSD claims 8 devices can be connected at one time. I had no issues accessing the drive from 5 devices at one time and streaming 5 movies at one time. Below is an image of 4 streaming at once.
I left the 4 devices connected and streaming to see how long they would continue before the drive died. I made it 6 hours before one of the phones and one of the tablets gave up on me and needed to be charged. That left two other tablets, which I plugged both in due to battery levels being under 15%. Still, the AeroMobile continued to stream to the other two without a hitch for another 3.5 hours. The device powered off finally after 9Â hours and 15 minutes. Which is pretty impressive considering I assumed only 2Â or 3 hours with 4 devices connected and streaming based on the claims of 8 hours from Toshiba. I used the drive many times prior to the full charge to death run.
While the drive has a battery light that changes from green, to yellow to red to indicate the battery life remaining, the app also shows remaining battery life in the top right hand corner with a 5 bar battery system that you will see below.
The Android app layout, look and functionalityÂ
The Toshiba Wireless SSD needs the associated Android or iOS app installed on your device in order to access it and use it. Let’s take a brief tour of the app to see what you are getting.
The layout of the app when you first open it is pretty well designed. The app will pull all your pictures to one section, videos to another, music to the third and documents to the fourth. You can directly access each file type straight through the app without having to search folders on your device to find the right file. Your immediate view is the internal storage on your phone. At the bottom you can toggle between the SSD or local storage. The SD Card button is not to access your SD Card though, instead it is to back up all your photos and videos from your devices internal SD card to the SSD under the profile of your choice. You might think that is redundant since there is also a Backup button. However, the backup button backs up the photos and videos from your device internal storage to the SSD under the profile you choose. If you are looking for something specific, or prefer looking through folders, you also have that option. You can also hit the “Backup” button located at the bottom right to start a back up of your devices
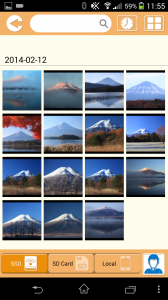 Â
 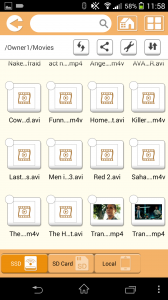 Â
 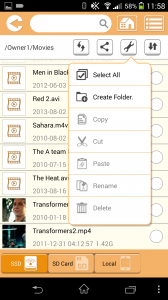
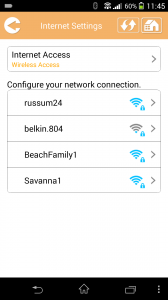
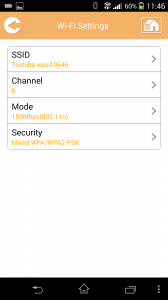
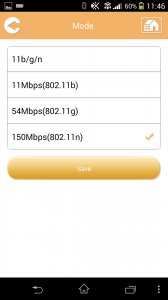
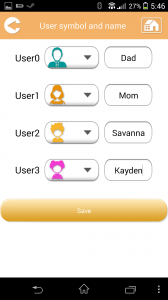
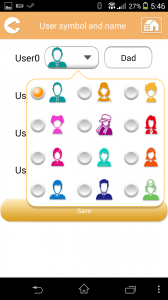
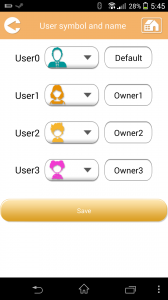
On a Wi-Fi connected laptop (Acer Chromebook C710)
The UI on a laptop connected to the drive through Wi-Fi looks, feels and works nearly identically to the one found on Android and iOS. It breaks the files down into their appropriate categories and you can alter the settings, user information and all of it with ease. You will notice one thing that is slightly different though and that might through you off a bit at first.
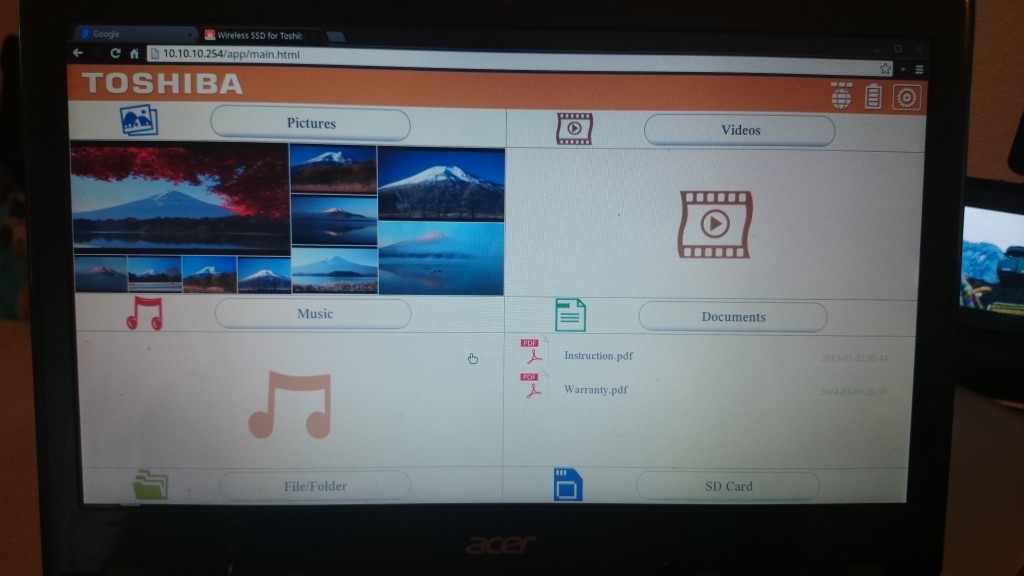
To access the drive through a browser you first connect to the drive through your Wi-Fi settings. Once connected you type in “wirelessssd”. Alternatively you can type in the direct IP address which you can find in the app under Settings > Configuration > LAN Settings > IP Address. For the techy geeks out there, you can change the IP address and the Subnet Mask too.
Range
Toshiba doesn’t seem to be all that forthcoming on their site about that many specs of the device. We know the drive broadcasts in 802.11 b/g/n (that is important to know and to also change), at least according to the settings menu that I showed you above. I expected it would have fairly decent range since it is creating and broadcasting its own personal Wi-Fi connection. I live in a two-story town house and left two tablets streaming upstairs on my desk and took the other tablet, phone and the AeroMobile downstairs to the garage and left them there to continue streaming. I closed the garage door and came back to my office upstairs and closed the door. To my surprise the two tablets upstairs were still streaming just fine. I changed movies to make sure it wasn’t just a cache of the flick I had chosen. Things started right up. Of course various conditions such as other objects that interfere with the connection, the material it is attempting to broadcast through and plenty of other things can shorten that distance.
My family and I have a trip planned at the end of July where we will be camping and I confident that the AeroMobile will be able to reach all the tents and the motorhome so everyone can watch something before bed.
Video Quality
The video quality is only limited by the file type and the device you are streaming too. If you have a low-res video and a low-res tablet, you will get a low-res stream. Nothing can change that. Similarly, if you have a 720p or 1080p video and a 480p res device, well, then that is the resolution you get in the end. So the video quality is solely up to your file and the device you are uing.
What I like about the Toshiba AeroMobile Wireless SSD (The Pro’s)
- It is small and light weight
- Simple to use (my non-techy wife was able to turn it on and access files)
- Connect up to 8 devices at the same time
- 8 hour battery life time gives ample time for the whole family to watch something on road trips (even though during testing I cleared 8 hours)
- If battery time is a concern, once it is on you can plug it into a car charger, wall charger or battery bank and not be limited by the internal battery
- Individual user profiles help separate photos, files, videos and the likes
- Addition of an SD card slot expands your storage options
- Internet passthrough
- USB 3.0 (and USB 2.0) compatible
- Compatible with Android, iOS, Mac and Windows (7/8)
What I didn’t like about the Toshiba AeroMobile SSD (The Con’s)
- While it is small and light weight, the housing is plastic and feels a little cheap in your hands.
- The UI has an awful color scheme and navigating could potentially be an issue for some especially when trying to find the SD card after it has been inserted.
- While you can set up internet passthrough, it doesn’t seem to save the settings nor will it auto connect when it is powered on. You have to go back into the internet settings and re-connect to the internet again.
- On occasion I would have to use the task manager to close the app to refresh it to sync the content.
- You are stuck using the apps Video and Photo viewer. In short, you can’t use your preferred app, this also means that you have no way to send it through AllCast to cast the file from the drive through to your Chromecast. (At least, not directly through the Wireless SSD app its self.) This was a function you were able to do with the SanDisk Connect Wireless.
While I find the apps UI pretty simple to navigate, I saw plenty of comments on Amazon where people couldn’t find things. For instance, one gentleman put a SD card in the slot and couldn’t find it on the app. On the initial launch screen you have SD Card and then toggle between local and SSD at the bottom. This can be confusing. If you tap on the SD card button it offers to back up your photos and videos from your devices SD card, not the card in the AeroMobile. To access the SD card on the drive you have two ways to do it. First, open the file/folders view. At the bottom you have SSD, SD Card or Local. In this instance SD Card is the one in the AeroMobile, not the one in your device. If you go to Local, you get internal storage and the SD card in your device. This is similar if you open up the video, photo music or documents options.
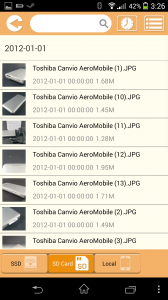
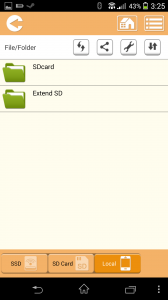
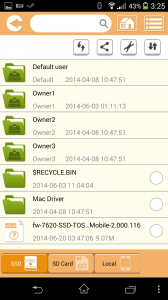
Overall thoughts
The Toshiba AeroMobile 128GB Wireless SSD is quite a powerful travel companion. If you take a ton of photos and videos having the ability to off load them to another device to free up space quickly is great. The addition of the SD card slot gives you unlimited potential to copy over or share data from digital cameras or other SD card supported devices. It is a quick solution for families who have multiple devices and travel often. The quick transfer of the USB 3.0 compatible drive will let you toss a ton of media to the different profiles so everyone has their own stuff to watch or listen to. I was very pleased with the performance and once I figured out the small quirks of the app, of course.
Do I recommend it?
Considering the small quirks that you might have to figure out due to lack of documentation, sure I do. If you have no idea what a wireless drive, USB 3.0 or an SSD is, then you might want to do some research ahead of time and decide if it is right for you before you pick one up. For the current listed price on Amazon of $138.71, it is a pretty stream lined little device.