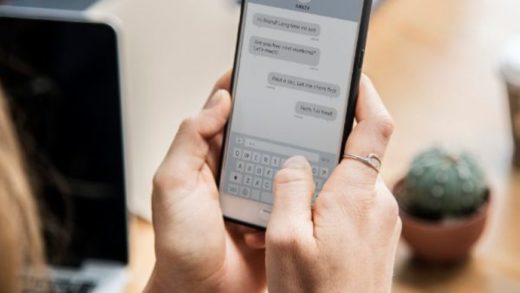Google Calendar is a powerful tool for managing your schedule, and customizing colors is a great way to keep your events and calendars visually organized. With color-coding, you can quickly differentiate between personal tasks, work meetings, family events, or other categories. Here’s how to change colors on Google Calendar for better organization and visibility.
Why Change Colors on Google Calendar? 
Using colors in Google Calendar has several benefits:
- Visual Clarity: It makes it easier to distinguish between different types of events or calendars at a glance.
- Customization: You can tailor the calendar to suit your preferences or color-code based on importance, urgency, or type of event.
- Improved Focus: Bright colors can highlight key tasks, while muted tones can downplay less critical ones.
Changing Event Colors on Google Calendar
There are two main ways to customize colors in Google Calendar: changing the color of an entire calendar or changing the color of individual events.
1. Change the Color of a Calendar
Each calendar in Google Calendar (e.g., Work, Personal, Family) has its own default color. Here’s how to change it:
- Open Google Calendar: Go to Google Calendar on your computer.
- Locate Your Calendar: On the left-hand side, find the list of calendars under “My Calendars” or “Other Calendars.”
- Select the Calendar’s Color: Hover your mouse over the calendar name, click the three-dot menu (ellipsis), and choose a color from the palette.
- Create a Custom Color (Optional): If you don’t like the default options, click the + icon under the color palette to create a custom color using a HEX code or color picker.
Note: This will apply the selected color to all events associated with that calendar.
2. Change the Color of an Individual Event
You can also change the color of specific events without altering the entire calendar:
- Open the Event: Click on the event you want to edit.
- Click the Edit Icon: This opens the event details page.
- Change Event Color: At the top of the event window, look for the color icon (a small circle). Select a new color from the palette.
- Save the Changes: Click Save to apply the color to this specific event.
Tip: Changing an event’s color overrides the calendar’s default color for that event.
Changing Colors on the Mobile App
The Google Calendar mobile app also allows you to change calendar colors, but with slightly fewer options than the desktop version.
Change Calendar Colors on Mobile:
- Open the Google Calendar app on your phone.
- Tap the Menu Icon (three horizontal lines) in the top-left corner.
- Scroll to the calendar you want to edit and tap the gear icon or color dot next to it.
- Choose a new color from the list.
Change Event Colors on Mobile:
- Tap the event you want to customize.
- Select the Pencil Icon to edit the event.
- Scroll down to the “Event Color” section.
- Pick a color and save the changes.
Tips for Using Colors Effectively
- Set a Consistent Color Scheme: Use the same colors for similar types of events across multiple calendars for better organization.
- Example: Red for urgent tasks, blue for work, green for personal, and yellow for reminders.
- Avoid Overloading with Colors: Too many colors can make your calendar look cluttered. Stick to a manageable palette.
- Use Custom Colors for Branding: If you’re managing a business calendar, align colors with your company’s brand identity.
Troubleshooting Color Issues
- Colors Not Syncing: Ensure that your calendar is synced across devices. If colors don’t update, try refreshing the app or reloading the calendar page.
- Limited Color Options: Google Calendar offers a set palette, but you can create custom colors on the desktop for more flexibility.
- Event Colors Overridden by Calendar Colors: Remember that event-specific colors will always take precedence over the calendar’s default color.
Conclusion
Customizing colors on Google Calendar is a simple yet effective way to organize your schedule and improve your productivity. Whether you’re color-coding for work, school, or personal life, these tips will help you create a system that works for you. Take advantage of this feature to make your calendar visually appealing and functional!