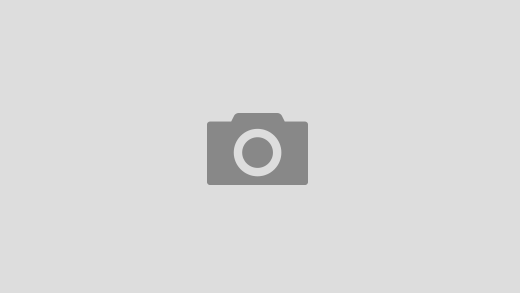Introduction:
In the age of unlimited internet access, it’s crucial to maintain a healthy digital environment. Whether you want to boost productivity or ensure a child-friendly online experience, blocking specific websites can be a powerful tool. In this guide, we’ll walk you through the steps to block websites on both mobile and PC browsers.
Blocking Websites on Mobile Browsers:
Method 1: Using Built-in Settings (iOS and Android)
- iOS Devices:
- Go to Settings on your iPhone or iPad.
- Scroll down and tap on “Screen Time.”
- Select “Content & Privacy Restrictions.”
- Enable “Content & Privacy Restrictions” and set a passcode.
- Under “Web Content,” choose “Limit Adult Websites” or “Specific Websites Only” and add the websites you want to block.
- Android Devices:
- Open the Google Chrome app.
- Tap on the three dots in the upper-right corner.
- Go to “Settings” > “Site settings” > “Ads” or “Pop-ups.”
- Toggle the switch to block pop-ups or redirects.
Method 2: Using Third-Party Apps (Android)
For more control, you can use third-party apps like “BlockSite” or “StayFocusd” available on the Google Play Store. These apps allow you to create custom blocklists and set access schedules.
Blocking Websites on PC Browsers:
Method 1: Using Browser Extensions
- Google Chrome:
- Install an extension like “Block Site” from the Chrome Web Store.
- Open the extension settings and add the websites you want to block.
- Mozilla Firefox:
- Install the “Block Site” extension.
- Access the extension settings and customize your blocklist.
- Microsoft Edge:
- Install the “Block Site” extension from the Microsoft Edge Add-ons store.
- Follow the extension’s instructions to block specific websites.
Method 2: Modifying Hosts File (Windows)
For a system-wide block, you can modify the hosts file.
- Navigate to
C:\Windows\System32\drivers\etc\hostsusing a text editor with administrator privileges. - Add a new line with the IP address
127.0.0.1followed by the website you want to block. - Save the file.
Method 3: Using Parental Control Software
For a more comprehensive solution, consider using parental control software such as Norton Family or Qustodio. These tools provide advanced features like website filtering, activity tracking, and time management.
Conclusion:
Blocking websites on both mobile and PC browsers is essential for maintaining a safe and focused digital environment. Whether you’re a parent wanting to protect your child online or an individual striving for increased productivity, the methods outlined in this guide offer a range of options to suit your needs. Experiment with these methods and find the one that works best for you.