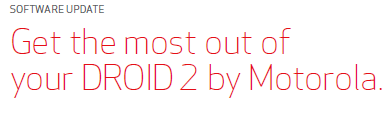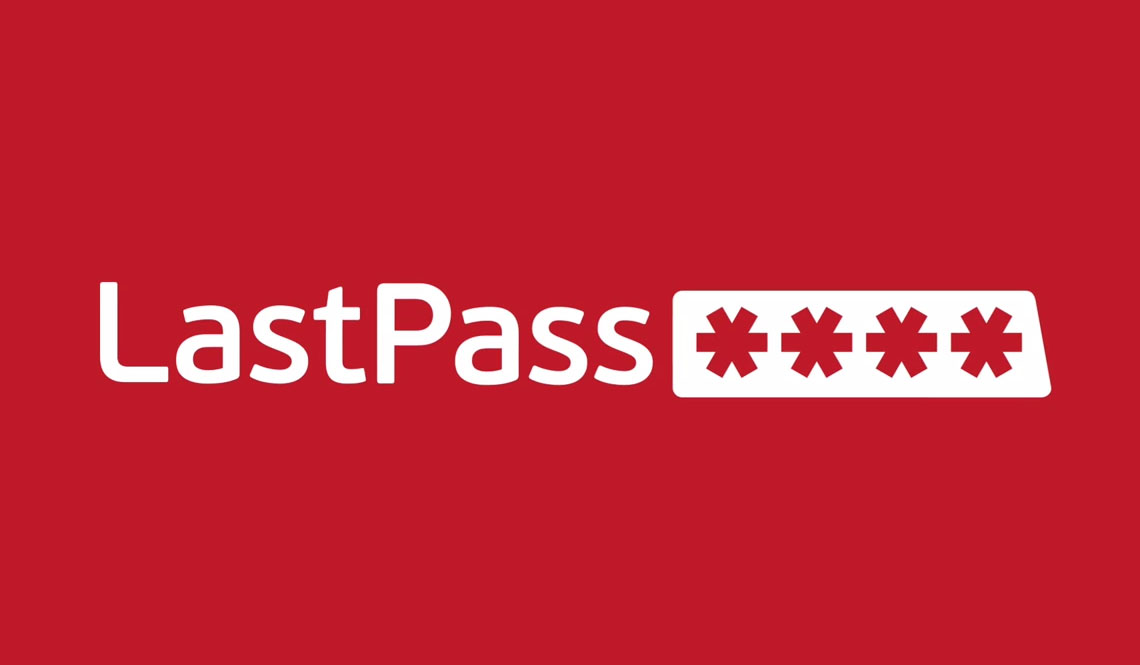Introduction:
In the dynamic world of Android, understanding and managing the applications running on your device is crucial for optimal performance and efficiency. Quick Settings, a handy feature on Android, offers a swift way to check which apps are currently active, empowering users with greater control over their device’s resources. In this blog post, we’ll walk you through the steps to seamlessly monitor running applications using Quick Settings.
Section 1:
Quick Settings Overview
Quick Settings is a convenient menu accessible with a simple swipe down from the top of your Android screen. Initially designed for toggling essential settings like Wi-Fi, Bluetooth, and screen brightness, Quick Settings has evolved to offer additional functionalities, including a glimpse into your device’s active applications.
Section 2:
Navigating to Running Apps
- Swipe Down to Access Quick Settings: Begin by swiping down from the top of your screen to reveal the Quick Settings menu.
- Locate the “Running Apps” Icon: Within Quick Settings, you’ll find an icon labeled “Running Apps.” This icon typically resembles stacked rectangles or may be labeled as “Apps” or “Active Apps.”
- Tap the “Running Apps” Icon: Once you’ve located the icon, tap on it to open the Running Apps menu.
Section 3:
Exploring the Running Apps Menu
- Viewing Active Applications: The Running Apps menu will display a list of applications currently running on your device. These may include both foreground and background processes.
- Identifying Resource Usage: Each app entry may show its CPU and memory usage, providing insights into resource-intensive applications.
- Closing Apps: Some devices allow you to close apps directly from the Running Apps menu. Look for options like “Close,” “End,” or a similar command associated with each app.
Section 4:
Additional Tips for App Management
- Understanding Background Processes: Be mindful of apps running in the background, as they can consume system resources and impact battery life. Consider closing unnecessary background processes to optimize performance.
- Monitoring RAM Usage: Keep an eye on your device’s RAM usage in the Running Apps menu. Closing unused apps can free up RAM and enhance overall performance.
- Optimizing Device Speed: Regularly check the Running Apps menu to identify and close resource-heavy applications, contributing to a smoother and faster Android experience.
Conclusion:
By leveraging the Running Apps feature in Quick Settings, you gain valuable insights into your Android device’s application landscape. This enhanced awareness allows for efficient resource management, contributing to improved performance and an enhanced user experience. Incorporate these steps into your routine to master the art of monitoring and controlling running applications on your Android device.