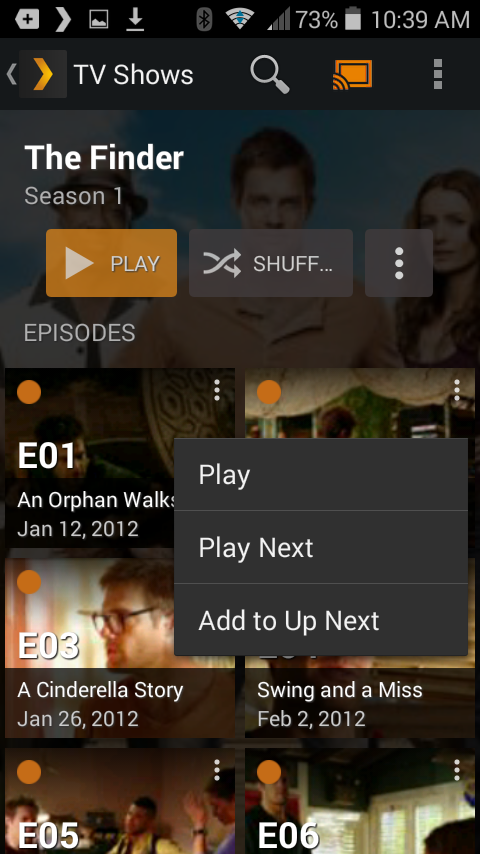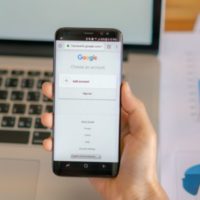Introduction:
In the fast-paced world of the internet, speed is key. Whether you’re researching for work, streaming your favorite shows, or simply browsing social media, a sluggish browser can quickly become a frustration. One common culprit slowing down your browsing experience is your browser cache. Over time, the cache accumulates temporary files and data from websites you visit, which can eventually lead to performance issues. Fortunately, clearing your Chrome cache is a simple solution to rejuvenate your browsing speed. In this guide, we’ll walk you through the steps to clear your Chrome cache, ensuring a smoother and faster browsing experience.
Step 1:
Launch Google Chrome First things first, open up Google Chrome on your computer. You can find the Chrome icon either on your desktop, taskbar, or in your applications folder.
Step 2:
Access the Chrome Menu Once Chrome is open, look to the top-right corner of the browser window. You’ll see three vertically aligned dots – this is the Chrome menu icon. Click on it to reveal a drop-down menu.
Step 3:
Navigate to Settings In the drop-down menu, scroll down and hover over the “More tools” option. This will expand another menu to the right. From here, select “Clear browsing data.” Alternatively, you can access the same window by pressing “Ctrl + Shift + Delete” on your keyboard.
Step 4:
Choose Your Time Range A new tab will open with the “Clear browsing data” dialog box. Here, you can choose the time range for which you want to clear the cache. For a thorough cleanup, select “All time” from the drop-down menu. This ensures that all cached data will be cleared, maximizing the impact on your browser’s performance.
Step 5:
Select Cached Images and Files In the dialog box, you’ll see a list of different types of browsing data that you can clear. Make sure that the checkbox next to “Cached images and files” is checked. You can also choose to clear other browsing data like cookies, browsing history, and more, depending on your preference.
Step 6:
Clear Your Data Once you’ve selected the desired options, it’s time to clear your data. Simply click on the “Clear data” button at the bottom of the dialog box. Chrome will start clearing the cache, which may take a few moments depending on the amount of data to be cleared.
Step 7:
Confirmation Once the process is complete, you’ll see a confirmation message at the bottom of the dialog box. Your Chrome cache is now cleared, and you can enjoy a speedier browsing experience.
Conclusion:
Clearing your Chrome cache is a quick and easy way to boost your browser’s performance. By removing temporary files and data accumulated over time, you can enjoy a smoother and faster browsing experience. Whether you’re troubleshooting performance issues or simply looking to optimize your browser, clearing the cache should be a regular part of your browser maintenance routine. So why wait? Give your Chrome browser a refresh today and enjoy the benefits of a cleaner, speedier browsing experience.