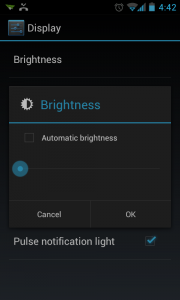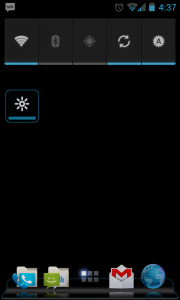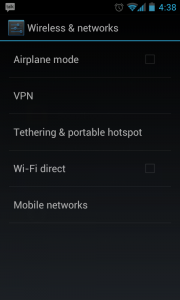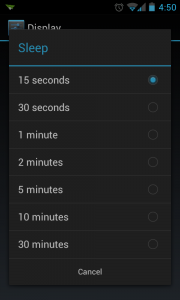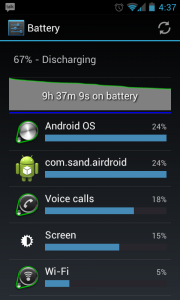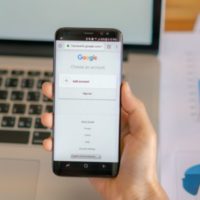While many of us, and our readers, are seasoned vets of the Android ecosystem, there are many that are just starting out. After spending the last hour looking for something to cover that was extreme, I had an idea. That idea is what you are seeing here. A newbie friendly series of posts that will outline various topics from the simple, to the more complex. Not always about some new root tool, some new device or some insane kernel. More focused on basic daily operations, things that can improve upon the newest users experience to the Android ecosystem.
In today’s newbie guide we are going to outline a few battery saver tips and tricks that can help extend the life of your battery. There are a multitude of ways to do this, and anyone that has other suggestions or tips is free to post them the comments below for future users to take advantage of. A high majority of these are Android in general tips and not device specific. Some devices and Android OS versions have different settings and options that you can manipulate to help long-term life as well.
Tip #1Â – As much as we all love the look of live wallpapers, they suck battery. Sticking to a static, or regular picture, will help out. Alternatively, the best option for many devices is using a true black png image. This is particularly helpful on AMOLED based screens, as color pixels use power where as black does not. Click the link to head to a black png, long press on it and save it. Then apply it as your wallpaper. If you can set it as a lockscreen wallpaper too that would be a good idea.
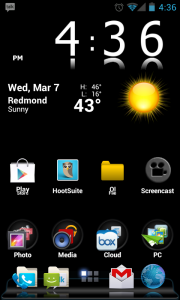 Tip #2
Tip #2 – Cut back on the widgets. While widgets are pretty, fun and often times useful, over doing it can hurt you long-term. Not just in battery performance, but even device performance. For instance, using Beautiful Widgets, you can get the date, time and weather in one widget versus running three different ones. If you can’t live with out them, then at least adjust the settings for when they update. Instead of polling the weather every time you turn your screen on, set it to every 4 or 8 hours. Most widgets will also let you set them to only pol manually. While it might be a slight inconvenience, pulling data for updates uses power and it uses your data plan.Similar rules apply to apps like Hootsuit, Facebook and so on.
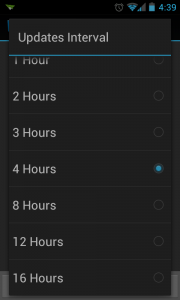 Â
 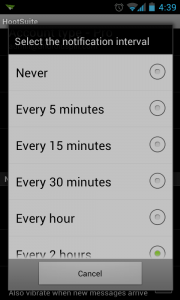 Tip #3
Tip #3 – Â Screen brightness can dramatically affect your overall battery life. Many devices have an auto brightness setting that will use your light sensor to adjust the brightness according to the current lighting conditions. It is recommended that you leave that turned on. I have found that while it is nice, I prefer to have manual control of my brightness. If you spend a great deal of time indoors, the lowest brightness setting is enough to see your screen and use your phone. While the next statement might seem to contradict the widget tip, not all widgets consume power. Most Android version have a ‘power control’ widget which gives you quick access to WiFi, Bluetooth, GPS, Sync and brightness. If your device doesn’t have one, you can locate single button widgets that offer the brightness control, such as
this one. I personally keep it to the lowest setting and if I need more light, just tap the brightness button to make it brighter when I need it.
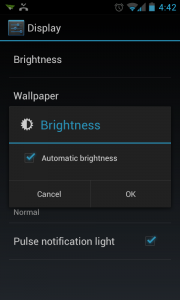 Â
 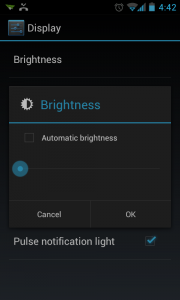 Tip #4
Tip #4 – This one is simple and easy. Keep Wi-Fi and GPS off unless you actually need them. Both are easily controlled with the power control widget ro any other number of apps to keep you from having to go through the settings all the time. Heck, many newer devices even have those in the notification drop down bar now.
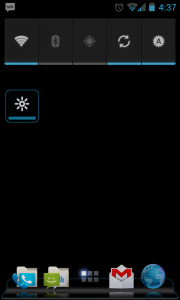 Tip #5
Tip #5 – When traveling or staying in an area that has no reception, turn of the devices radios. Sounds silly right? But if you are somewhere that gets no service at all, your device is going to be constantly searching for service and your battery is going to drain like crazy. The easiest and most universal way to turn of your radios is to put the device in ‘airplane mode.’ That is generally under Menu > Settings > Wireless and Networks. Although some UI’s have it in a different location and there are also apps and widgets that can accommodate this function. This also works out well in an office environment where Wi-Fi might be present but cell service is non existent. You might need to toggle the Wi-Fi back on for data use, but your phone won’t be searching for cell connection the whole day either.
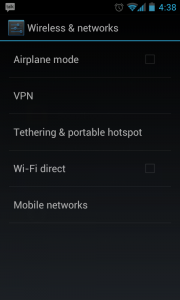 Tip #6
Tip #6 – Adjust your screen off time. Many of us seasoned vets just hit the power button when we are done on our phone to turn of the screen. While it is rare, some devices don’t have that option. Setting the screen off time to the lowest amount of time will help ensure your phone’s screen goes off in case you forget. Believe me, I have seen people set their phone down with the screen on for hours and wonder why their battery dies so quickly. This can be accessed via Menu > Settings > Display. Depending on your current device, it might be screen off timer or sleep. Maybe others, not sure.
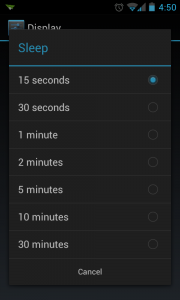 Tip #7
Tip #7 – This tip has a few various parts. First, running your battery through a few charge cycles is always a good idea. This means fully charging the device, then running it until it powers off. While it is off, plug in and charge it to 100%. Then repeat the process at least twice, but three times is a good idea. If you have had your phone for over a year, picking up a replacement battery is a great idea. Sadly, the batteries the manufacturers use, aren’t always of the highest quality. Bummer huh. One great company that we recommend buying a replacement from is
OnTrion. The have standard and extended batteries for a wide variety of devices at really reasonable prices. In most cases that we tested, their standard battery that was the same mAh as the stock battery lasted a good 4 to 6 hours longer with no usage changes and in most cases, even longer.
Tip #8 – Watch for ‘rogue’ apps. By that we mean, if you have recently installed an application and you have noticed that your battery life has also recently gotten worse, you may have a rogue app running. This is usually pretty easy to find by checking Menu > Settings > Battery. You can usually see what apps are sucking juice. If you locate one, you can kill that process to stop it from eating battery, or if it is an app you hardly use simply uninstall it.
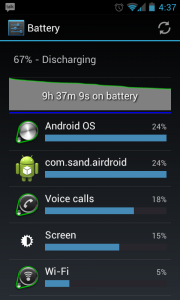 Tip #9
Tip #9 – Final tip for this post. Your launcher. Yes, your current launcher might be the culprit as well and you may not even know it. The fantabulous Sense UI found on HTC devices, TouchWiz found on Samsung devices and MotoBlur found on Motorola devices can also attribute to battery brain. Often times switching to a new launcher such as
Go Launcher EX,
ADW Launcher EX or countless other launchers can provide not only a boost in battery performance, but also a boost in your devices speed. Not to mention the added benefit of fun UI elements, themes and tweaks.
While there are plenty of other tips and tricks that I am sure our readers will add to the comments, these are 9 that can really make a difference in your daily consumption. Give them a try if you haven’t already done so and give it a couple of days. Nothing happens over night.

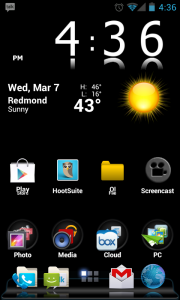
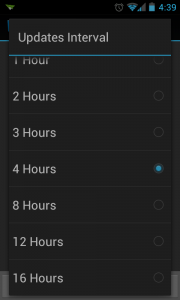 Â
 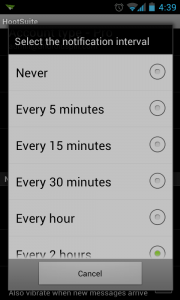
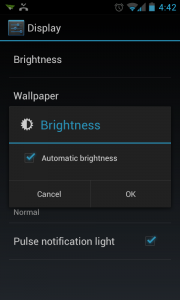 Â