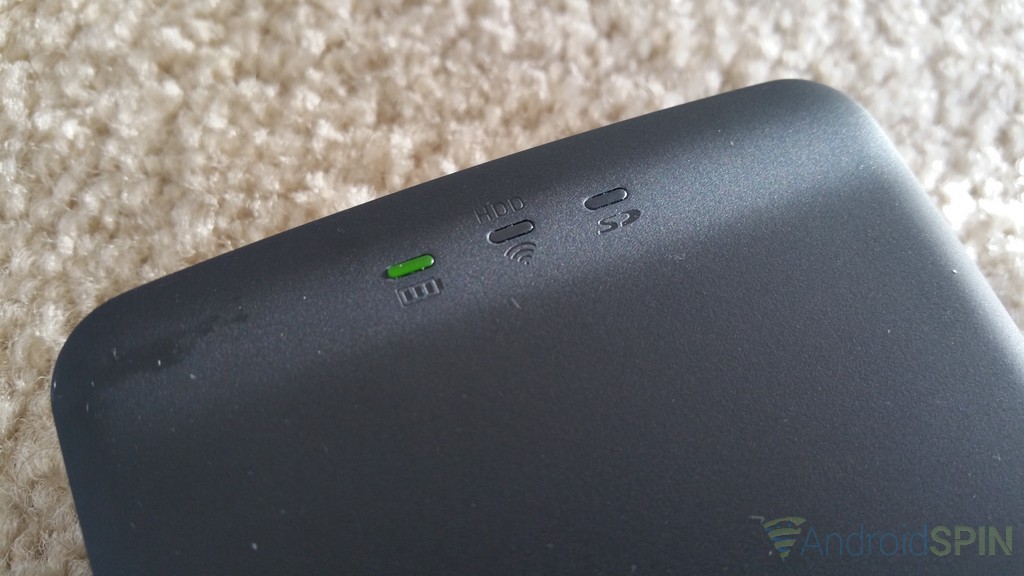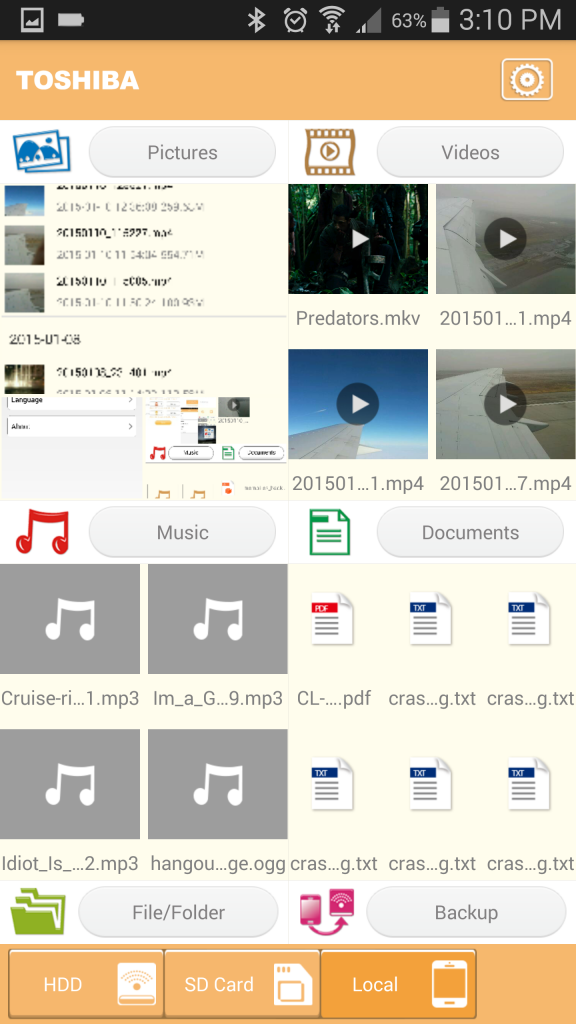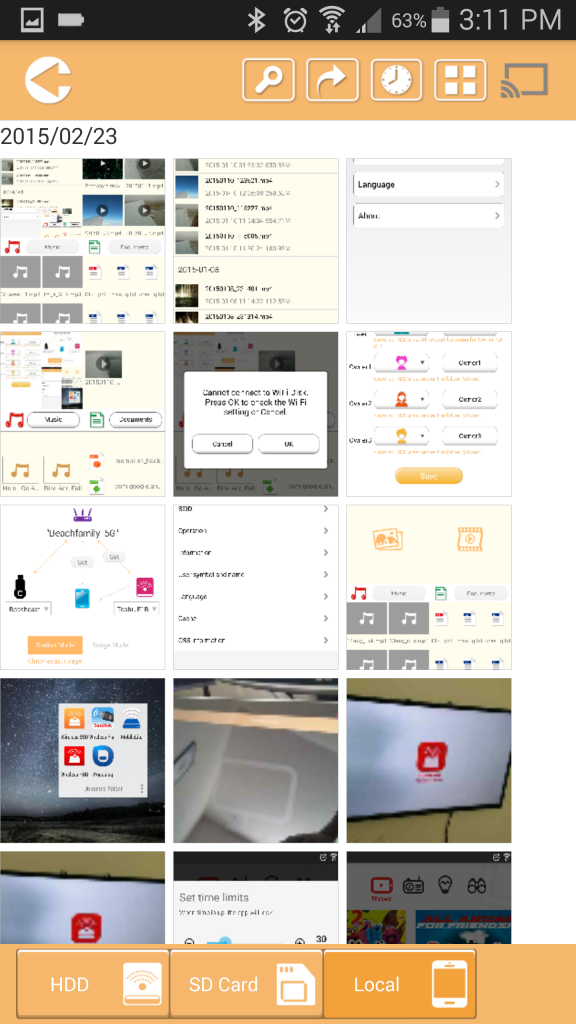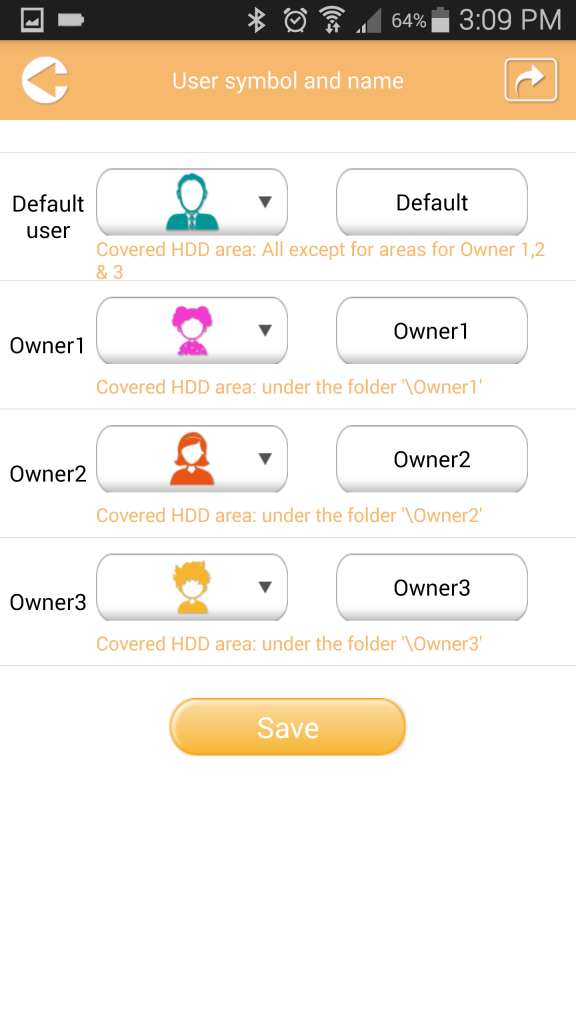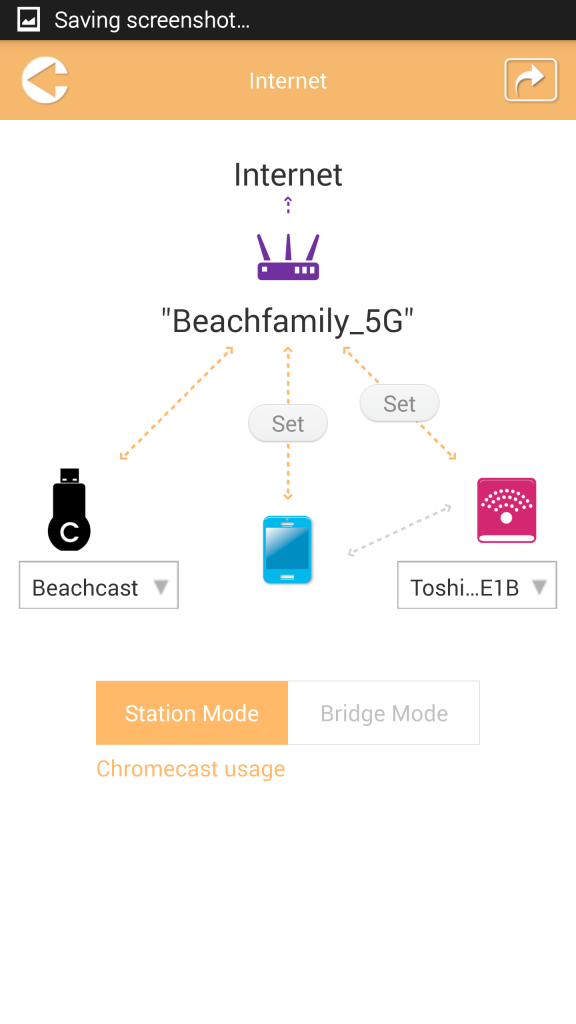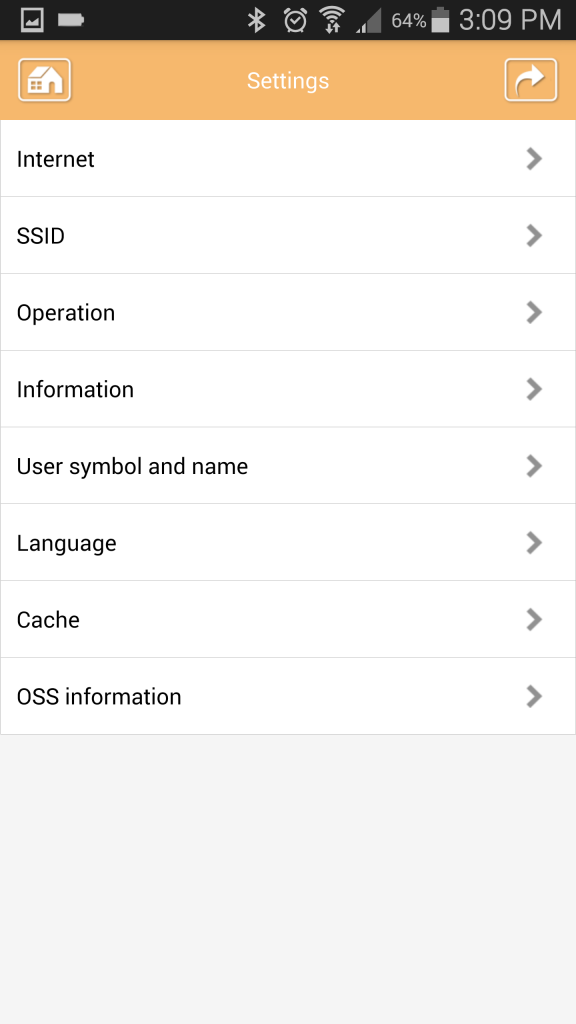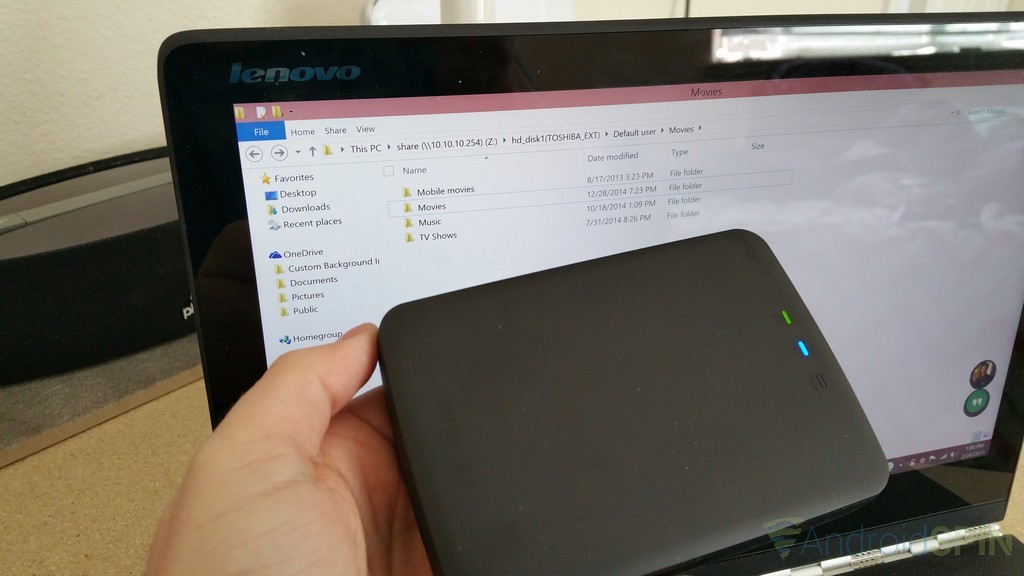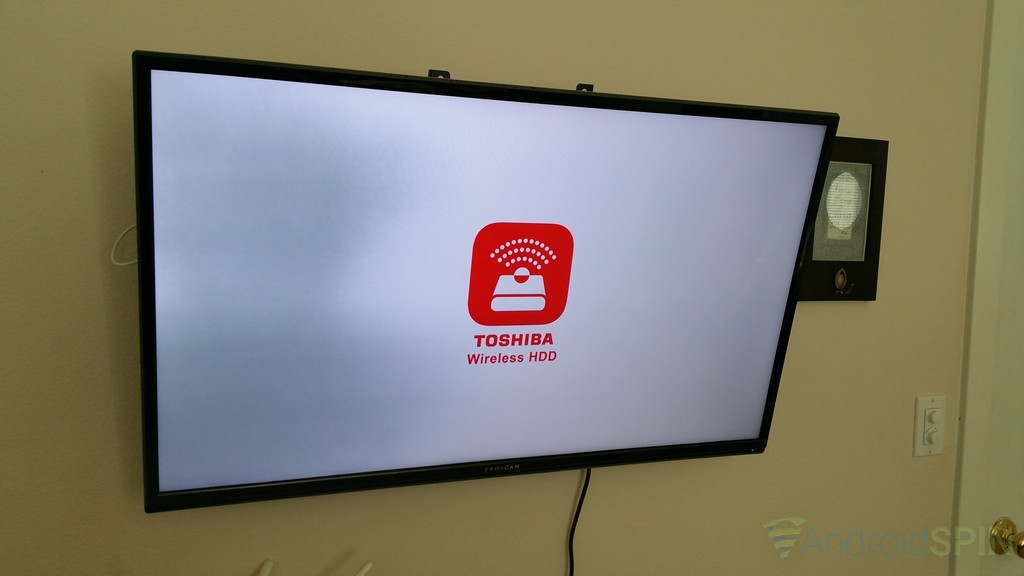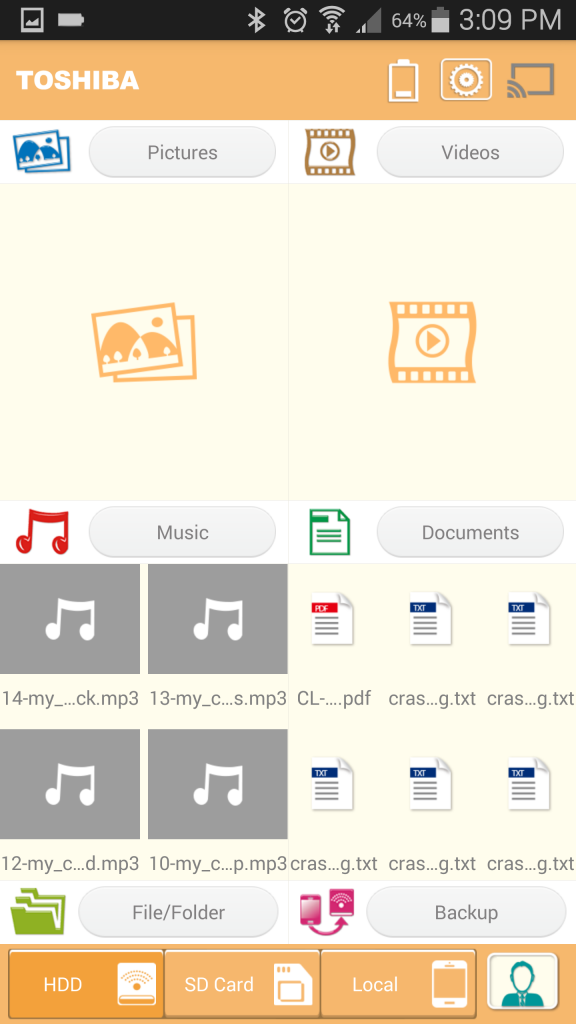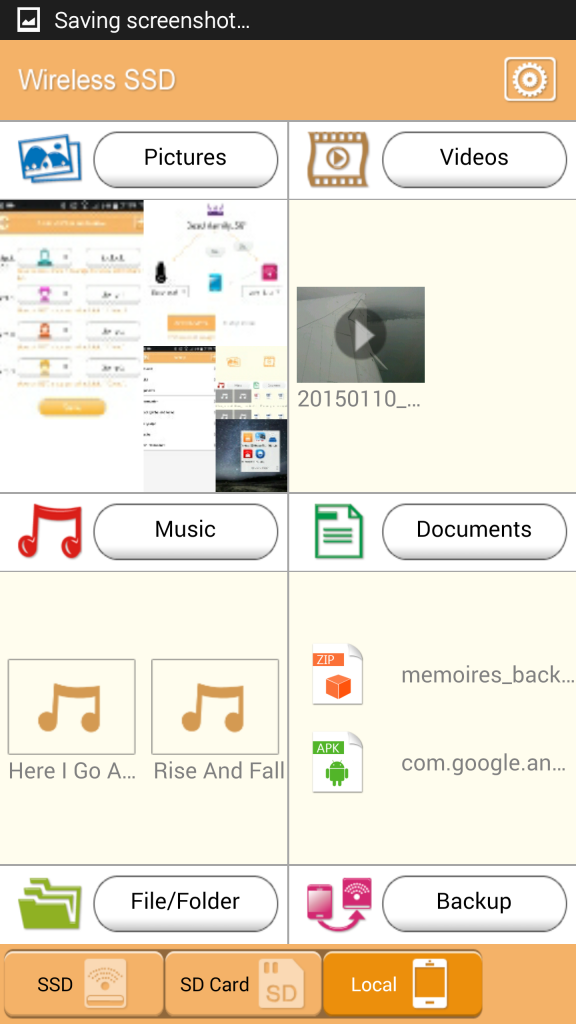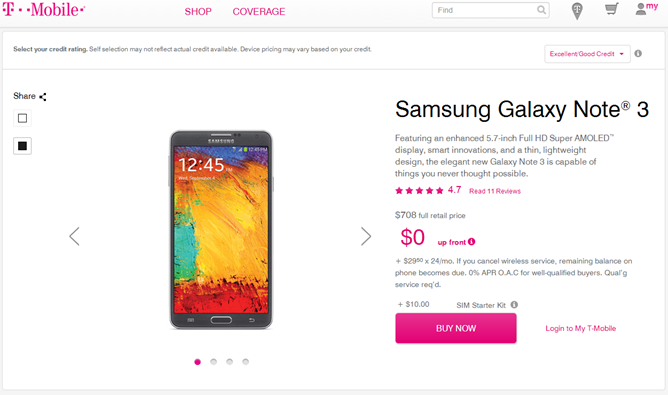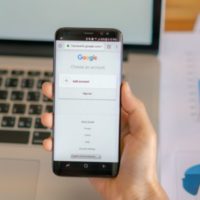I am a self proclaimed storage junkie. I don’t have as much physical storage as some, but I certainly have more than most. So when a manufacturer brings to market a new drive with an advertised new feature, I am all over giving it a whirl. In this case it a new wireless hard drive from Toshiba, the Canvio AeroCast. As the name might suggest to some, this portable drive is geared towards casting content from the drive to your Chromecast device.
What’s in the box?
- Toshiba AeroCast
- Power block
- USB 3.0 cable
Before I dive into the Chromecast ability, I think it is just as important that we take a look at the whole product. By all accounts it is just a regular portable hard drive with the ability to connect up to 6Â devices simultaneously and stream videos and music, as well as view images and documents. The outside of the AeroCast is a traditional rectangular brick design with a soft matte black finish to it. It measures in at 121.4 x 86 x 24.4mm (4.78 x 3.39 x 0.96 inc)Â and weighs 280 g (9.88 oz).
On the face, near the bottom, you have the Toshiba branding etched and polished into it and on the top you have a series of LED back lights that indicate power, Wi-Fi and SD connectivity.
On the right hand side you have a full size SD card slot. This can just as easily be used with a micro SD card that is placed inside a full size SD card adapter. Next to the card slot is a small pin hole reset button.
On the front we find the power button and the USB 3.0 input connection.
The bottom of the unit offers up 4 small rubber pads to help keep the devices small vibrations from letting it creep across a surface. They are also nice for protecting surfaces from scratches.
As a hard drive
If you are intending to use this as a portable Wi-Fi hard drive you are more than welcome to do so. That is essential all this drive is actually designed to be. There are two primary was to access the drive. The first is by simply plugging it into your USB port on your computer. It is backwards compatible with USB 2.0 and you will see a transfer speed decrease as compared to USB 3.0. When you open it up you will be presented with the drives folders, as seen below.
Toshiba gives you Mac drivers to make the drive accessible from Macs. That might seem like a little thing, but it certainly beats hunting down the software on your own. You will see a total of four owner folder. The Default user, Owner1, Owner2, and Owner3. This becomes relevant if more than one person will be given access to the drive. You can rename them to fit your needs and set security to each if you desire. For instance, you would be the Default user and name it to your name and then set the others to other family members. As the default owner you can access everyone’s files, but you set one for your daughter and she can only access those files. This becomes important if you are letting each user have access to backup files, images and videos from their devices to the drive when they are near it. Or say, you load one user up with age appropriate movies for a road trip and don’t want them navigating around to videos you have for yourself to watch later.
Physical speed test numbers aren’t always an indicator to the speed of the drive. While tests give you a good base line, it is important to also think about the speeds your current drives run at. If the numbers here are higher, then it will be much faster to you. If your current drives are faster, then this will seem slower. It is all relative really. I ran a set of speed test to see how the drive performed on both USB 3.0 and the older USB 2.0 technology. Individual performance will vary based on the equipment used.
USB 3.0 speed test
USB 2.0 speed test
The speeds aren’t as good as I was hoping on a USB 3.0 port, but they will work out better than those on a USB 2.0 port.
On the wireless front Toshiba claims it will transfer at a rate of up to 150Mbps. Testing that printed number has eluded me. The best test I could attempt was to transfer a video file from my phone, a Samsung Galaxy Note 4, to the drive and time how long it took. I uploaded a 471.34MB MP4 to the default user folder. The time it took from start to finish was approximately 3 minutes and 31 seconds. The video transferred fine and and once completed I was able to access it, play it and cast it with out an issue.
From a device
You are able to wirelessly access the drive from an app that can be downloaded for Android and iOS from the respective app stores. The app is free and once installed takes a few minutes of your time to get set up. To make the connection happen you have to power the drive on first and then head to your devices Wi-Fi settings and locate the Wireless HDD. Once connected you can work through the setup process of connecting the internet passthrough connection and getting the Chromecast connected. Â You will also be able to create a personalized SSID and password for device access protection, enable video cache limits and check the Owner details, like picture and name.
The app separates the files automatically for you into pictures, videos, music and documents. You can open each section to browse through just those files types. Inside the file types you can navigate by date or in alphabetical order. If you know what you are looking for and where it is, you can head to the file/folder access view and navigate to the exact location. Say you have photos from a trip to Florida and they are in a folder you labeled Florida. Much easier to hit the folder then look through every image through the pictures view.
I mentioned earlier that there is a full sized SD card slot. This has a few potential uses. One could use the drive as a card reader and even as an added expandable storage solution. Although the card does protrude out from the side.
The real purpose behind the card slot is geared towards photographers on the go. If you pull your card from your camera you can slip it into the drive and access those files wirelessly from any device. Probably more important, is the ability to open the app and back up the SD card to a specific owner folder and clear the card out. This can be achieved on a per case backup basis, or you can set it to a specific owner folder every time an SD card is inserted. I can’t see how an extra 1TB of photo storage when on a big photo shoot or trip would necessarily be a bad thing in this respect. It would save you from having multiple SD cards to keep track of and, in some cases, keep you from needing to tote along a laptop.
From a LaptopÂ
Beyond accessing the drive through a hard-wired cable, iOS or Android device, you can also access the drive on your windows or mac computer. I would assume there is a way on Linux, but Toshiba doesn’t offer details to that effect. On Windows you need to jump through a few little hoops like connecting it to the PC and mapping the network drive. This is easily achieved by opening up the My Computer icon, going to Network, and right clicking to select Map Network Drive. From there you will choose a drive letter and input \\10.10.10.254\share and connect. That will give you a new drive in your Computer section and allow you to transfer files to and from the drive as well as stream media from it. It is a rather painless process. In the end, your connection will load up just like you were plugging it in.
Chromecast support
(Pay no mind to the dark splotch on the left of the screen. That is a TV issue, not a casting issue.)
It is hard to pinpoint that Toshiba is targeting the ever-growing Chromecast users with this. While it is part of the marketing, it certainly isn’t a large push on the packaging. They simply mention that a Chromecast dongle is needed for streaming to a TV. Once you get it to connect to your phone or tablet it does connect and stream to a Chromecast quite easily though with a simple tap of a button after the initial set-up. I was forced to refresh the content on the drive folder I was looking at before it would start to play occasionally. It is also important that the Chromecast is on the same Wi-Fi network that you set the drive to connect through for the hand off.
I can’t say I was all that surprised to find out the app lacks in more way was then just the design and UI. I had a question about MKV files from someone earlier. While the drive and app will read them, you will only get video and no audio on phones, tablets and on the Chromecast if the file is over 2GB. Anything under that threshold plays just fine. At least my files did. It is unable to cast any AVI file as well. Both annoyances are apparently limitations of Android and the Chromecast by default. The only video file type I could cast and effectively watch through the app was MP4 and M4V video files. Casting videos shot with your phone don’t have any issues playing on the devices or the Chromecast as they are shot in MP4 format.
Battery Life
Being that the drive is intended to be used as a wireless drive that also means it offers up a built-in battery. When full charged Toshiba lists the battery life at 5 hours of continuous access. I attribute that to continuous streaming video. To test this I connected up one device to the AeroCast and let it run from a full charge to dead. The AeroCast ran for a 4 hours and 35 minutes playing a 1080p video file to a Lenovo Yoga Tablet 2 (10.1-inch). Additional good news though, the cache was set to the max and while the drive died, the movie continued playing until the end. Which in this case was another hour.
The length of time it will stream is subjective to the file type, size, format and quality. It can be extended quite easily by just plugging the drive in to a power source while streaming. Essentially letting you stream so long as there is power accessible. However, this will not work if you connect the drive to a PC port for power. When it is connected to a PC it disables the Wi-Fi connection.
The whole idea fails at a crucial part, the app
Toshiba has become notorious in my book for making a solid piece of hardware and then cluster $%&# it with software. This was the case when I reviewed the 128GB wireless SSD. The drive works great, but the app that grants you access to it wirelessly is just a major eyesore and difficult to navigate. Toshiba did it again with the app for the AeroCast. They re-purposed the exact same app for the wireless drive. They changed the icon color from orange to red, gave it a new name,tossed in Chromecast support and cleaned up the icons and buttons a bit. Seriously, take a look at the screenshots from the wireless SSD and the wireless HDD apps side-by-side. They didn’t even bother to make the apps internal colors match the icon color change.
A change to the SSD to HDD at the top and bottom along with the Chromecast icon in the top right. The app just isn’t intuitive for an average consumer, which is what they are targeting with the product. They did alter the settings layout a little, but it is still all the same options.
While in the app you can access any image, file, video or song that you have stored to it. You are limited to playback through the app its self. i.e. you can’t select a video and open it with a different video player. You are more than welcome to download the file to your phone or tablet and do what you want with it. Although that seems counter productive to me. If you happen to be opening a file, like a PDF, you are given the prompt to choose the app you want to open it in.
Use case
As a wireless portable hard drive it will be exceptionally handy on road trips where you want to have a large digital collection on hand for multiple users. i.e. a cross-country trip with the wife and kids. Connecting through a mapped network to laptops would be more user-friendly, but if you took the time to convert the collection for the specific purpose of travel, it would work out well. It will also be a huge benefit to those families who fill up their devices and camera’s storage with videos and photos while on a trip. Having 1TB of portable storage to back up to on the go could be invaluable. Especially on trips where cell connection, Wi-Fi and limited data plans might be an issue.
Chromecast support only really seems useful when wanting to share those road trip videos and photos with friends and family. Thinking about it from a general consumer point of view, it wouldn’t be the worst approach to a potential problem. If you are thinking of using it for your movie collection to stream in the house, I would personally rather see you spend the money on a larger hard dive and install Plex to your PC if you PC can run it. The requirements for a single stream are pretty low.
Overall thoughts
Toshiba has a real winning idea but twisted it into a 100 car pile up on the freeway in a blizzard. They very easily could have updated the Wireless SSD app with Chromecast support and made the app give the option to both drives as most won’t be carrying around both of them anyways. Alternatively, they could just as easily coded it to open up the app picker and let consumers use whatever app they want to use for the files. I think about the SanDisk Connect wireless flash drive every time I use the Toshiba apps and wireless hardware. The wireless flash drive may have been limited to the size of micro SD card inserted and had some file type playback issues (I haven’t tested the playback since the review in March of 2014), but any file I accessed I could choose what app to use to open it. Yes, I could use AllCast and cast videos to the TV. That was almost a year ago. Toshiba isn’t breaking new ground with the Chromecast support. While the drive functions, casts and acts as a hard drive both wired and wirelessly, the software and UI hold it back from being great.
The more I think about things and how to approach its use, the viable solution would be to simply convert any non-compatible video files to a proper format. While that would take a lot of time, it could also save a lot of space on the space on the drive. It would also ensure that all the files would be supported across all portable devices. Not entirely a bad idea if you want to play that game. If you want to dump it with videos, be prepared for many of them to not play, especially if you have a lot of large MKV files.
Everyone’s needs and uses are different. The above review was based on my experiences, uses, needs and a few thoughts beyond what I would use it for. Hopefully it helps you decided if a Toshiba Canvio AeroCast is right for you.
Resources:Â http://toshibastorage.com/canvioaerocast/