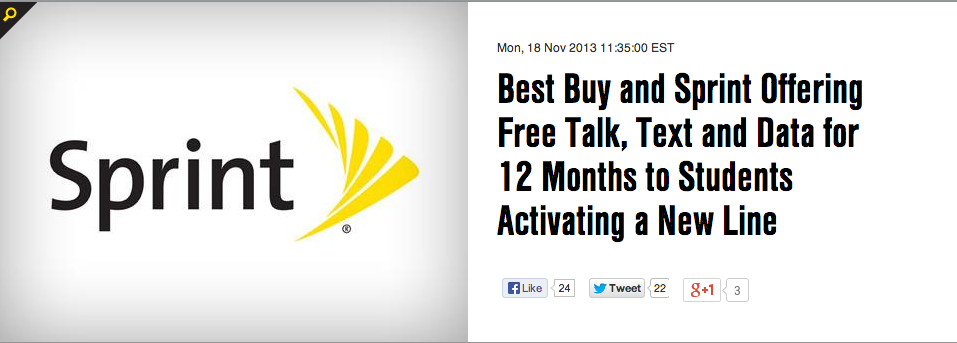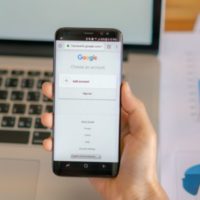Changing app icons on Android can give your device a fresh look and personalize it according to your preferences. However, please note that the process may vary slightly depending on your Android device and the launcher you are using. Here’s a general guide on how to change app icons on Android:
-
Choose a Launcher: Start by selecting a launcher app that supports custom app icons. Some popular options include Nova Launcher, Apex Launcher, and Microsoft Launcher. You can find these launchers on the google play store.
- Install the Launcher: Download and install the launcher of your choice from the google play store. Once installed, you’ll need to set it as your default launcher by following the prompts or going to your device’s Settings > Home > Launcher and selecting the new launcher.
- Find Custom Icons: Look for custom icons that you want to use. You can find icon packs on the google play store or search for them online. Many icon packs offer a wide variety of styles and designs.
- Download and Apply Icon Pack: Once you have found an icon pack, download and install it on your device. The icon pack app will usually have instructions on how to apply the icons. Open the icon pack app and look for an option to apply the icons or customize your home screen.
- Change App Icons: Launch the launcher app that you installed in Step 2. Long-press on the app icon you want to change, and a menu should appear. Look for an option like “Edit” or “Icon” and tap on it. A new menu should appear, allowing you to choose a different icon for that app.
- Select the Custom Icon: In the icon selection menu, you should see the default icons provided by your launcher as well as the new custom icons from the icon pack you installed. Browse through the available icons and select the one you want to use for the app. Once you’ve made your selection, the app icon will be changed on your home screen.
-
Repeat for Other Apps: To change the icons for other apps, simply follow the same process for each app individually.
Remember that not all apps are compatible with custom icons, so some icons may not change. Additionally, if you decide to switch back to your previous launcher, the custom icons may not be retained, and you’ll need to set them again.