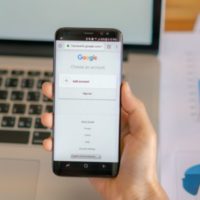n a groundbreaking move, Windows 11 has introduced native support for Android apps, allowing users to seamlessly run their favorite mobile applications on their desktop. This integration opens up a world of possibilities, from productivity to entertainment. In this comprehensive guide, we’ll walk you through the steps to install Android APKs on Windows 11, enabling you to harness the power of mobile apps right at your fingertips.
Prerequisites:
Before we dive into the installation process, make sure you have the following in place:
- Windows 11 Device: Ensure you are using a Windows 11 PC.
- Microsoft Account: Sign in with a Microsoft account to access the Microsoft Store.
- Amazon Appstore Account: You’ll need to log in or create an Amazon Appstore account to download Android apps.
Installing Android APKs on Windows 11:
Follow these steps to install Android APKs on your Windows 11 device:
- Enable Amazon Appstore:
- Open the Microsoft Store on your Windows 11 PC.
- Search for “Amazon Appstore” and install the app.
- Sign In to Amazon Appstore:
- Launch the Amazon Appstore app.
- Sign in with your Amazon account credentials.
- Browse and Download:
- Search for the Android app you want to install.
- Click on the app and select “Get” to download and install it.
- Install the App:
- Once the download is complete, click on “Open” to launch the app.
- Adjust Settings:
- Some apps might require permissions to access certain features on your PC. Follow the prompts to grant the necessary permissions.
- Enjoy Android Apps on Windows 11:
- With the app installed, you can now enjoy your favorite Android applications directly on your Windows 11 desktop.
Tips and Considerations:
- App Compatibility: Not all Android apps may be available or work optimally on Windows 11. Some apps might have limitations due to the differences in device architecture.
- Performance: The performance of Android apps on Windows 11 may vary based on factors such as your PC’s hardware and the app’s optimization.
- Updates: Keep your Amazon Appstore updated to ensure you have access to the latest Android apps and features.
- Uninstallation: To remove an Android app, you can uninstall it just like you would with a regular Windows application.
- Security: Only download and install apps from trusted sources to ensure the safety of your device and data.
Conclusion:
Windows 11’s integration of Android apps offers a new level of versatility and convenience for users. By following this step-by-step guide, you can quickly and easily install Android APKs on your Windows 11 PC, enhancing your computing experience with a wide array of mobile applications. Whether you’re seeking productivity tools or entertainment options, the world of Android apps is now at your fingertips on Windows 11.