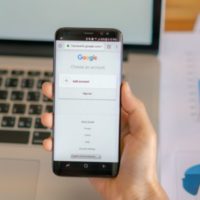Introduction:
Google Chrome is one of the most popular web browsers in the world, known for its speed, versatility, and user-friendly interface. If you’re a fan of Chrome and want to make it your default browser on your phone or PC, you’re in the right place. In this blog post, we’ll guide you through the steps to set Google Chrome as your default browser on both platforms.
Setting Google Chrome as the Default Browser on Your Phone:
-
Android Devices:
- On your Android device, open the “Settings” app.
- Scroll down and select “Apps” or “Apps & Notifications.”
- Under the “Default apps” section, tap on “Browser app” or a similar option.
- You’ll see a list of installed browsers; select “Chrome” from the list.
-
iOS Devices (iPhone/iPad):
- Unfortunately, iOS does not allow changing the default browser. However, you can use workarounds such as using the “Open in Chrome” feature within the Chrome app to open links.
Setting Google Chrome as the Default Browser on Your PC (Windows 10/11):
-
Via Chrome Settings:
Open Google Chrome on your PC.
-
- Click on the three vertical dots (menu icon) in the top-right corner of the browser window to open the menu.
- Select “Settings.”
- Scroll down to the “Default browser” section.
- Click on “Make default.”
- A Windows settings window will open. Select “Google Chrome” from the list of available browsers and click “Set this program as default.”
-
Via Windows Settings:
- On your Windows PC, open the “Settings” app by pressing
Win + I. - Go to “Apps” or “Apps & Features” in the Settings menu.
- In the left sidebar, click on “Default apps.”
- Under the “Web browser” section, click on the current default browser.
- A list of installed browsers will appear; select “Google Chrome” from the list.
- On your Windows PC, open the “Settings” app by pressing
Setting Google Chrome as the Default Browser on Your Mac:
-
Via Chrome Settings:
- Open Google Chrome on your Mac.
- Click on “Chrome” in the menu bar at the top-left corner of the screen.
- Select “Preferences.”
- In the “Default browser” section, click on “Make default.”
-
Via System Preferences:
- Click on the Apple logo in the top-left corner of your Mac and select “System Preferences.”
- Go to “General.”
- In the “Default web browser” section, click the dropdown menu and choose “Google Chrome.”
Conclusion:
Setting Google Chrome as your default browser on your phone or PC is a straightforward process. Whether you’re using an Android device or a Windows PC, these steps will help you enjoy the benefits of Chrome’s fast and feature-rich browsing experience as your default choice. Keep in mind that these instructions are accurate as of my last knowledge update in September 2021, and there may have been changes or updates since then.