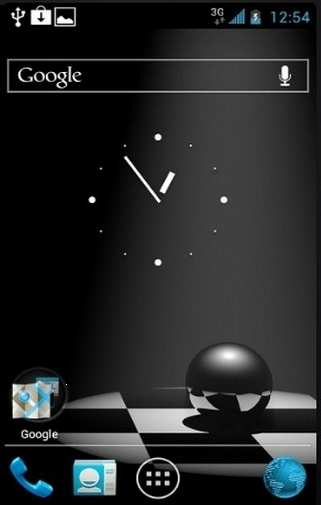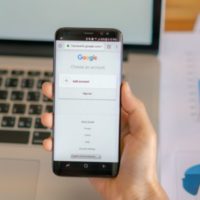Introduction:
In today’s digital age, mobile gaming has become a favorite pastime for millions of people around the world. Whether you’re addicted to Candy Crush, an esports champion in Mobile Legends, or a casual gamer, you’ve likely invested time and effort into your favorite Android games. To protect your progress and game data, it’s crucial to learn how to back up your Android game data effectively. This comprehensive guide will walk you through the steps to ensure your gaming progress remains safe and sound.
1. Google Play Games Backup:
Google Play Games is a built-in feature on most Android devices, designed to help you save and sync your game progress seamlessly. Here’s how to use it:
- Open Google Play Games:
- Ensure you’re signed in with your Google account.
- Go to the Play Games app on your device.
- Enable Cloud Save:
- In the Play Games app, select the game you want to back up.
- Tap the game’s icon, and you should see an option to “Save progress” or “Sync game data to the cloud.”
- Enable this feature to automatically back up your game data to Google’s servers.
- Automatic Sync:
- Your game data will now be automatically backed up whenever you play the game and have an internet connection.
- If you switch to a new Android device, install the game, sign in with the same Google account, and your progress should sync.
2. Third-Party Backup Apps:
If your game doesn’t support Google Play Games’ backup feature or you want more control over your backups, consider using third-party backup apps like Helium or Titanium Backup:
- Install a Backup App:
- Download and install a reliable backup app from the Google Play Store.
- Grant Necessary Permissions:
- Open the backup app and follow the setup instructions.
- Grant the necessary permissions to access your device’s storage.
- Select Games to Backup:
- In the backup app, select the games you want to back up.
- Choose Backup Location:
- Specify the backup location (e.g., Google Drive, local storage) for your game data.
- Initiate the Backup:
- Start the backup process and wait for it to complete.
- Restore Game Data:
- To restore your game data on a new device or after a reset, use the same backup app to restore from the backup files you created.
3. Manual Backup (Rooted Devices Only):
For advanced users with rooted Android devices, you can manually back up game data using tools like Titanium Backup:
- Root Your Device:
- Ensure your device is rooted.
- Install Titanium Backup:
- Download and install Titanium Backup from the Google Play Store.
- Backup Your Game Data:
- Open Titanium Backup, grant root permissions, and select the games you want to back up.
- Choose to back up the app and its data.
- Restore Game Data:
- To restore your game data, use Titanium Backup’s restore feature.
4. Manual Copy-Paste (Not Recommended):
While not the most efficient method, you can manually copy game data from your device’s storage to an external source, such as a PC or cloud storage service like Google Drive or Dropbox. However, this method may not work for all games and can be error-prone.
Conclusion:
Protecting your Android game data is essential to ensure you don’t lose your hard-earned progress. Whether you rely on Google Play Games, third-party backup apps, or manual methods, taking the time to back up your game data is a wise investment. Choose the method that best suits your needs and play with peace of mind, knowing that your gaming achievements are safe and sound.