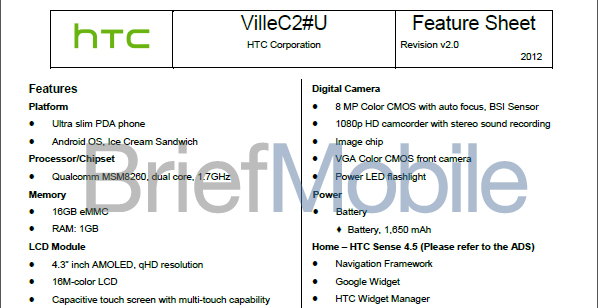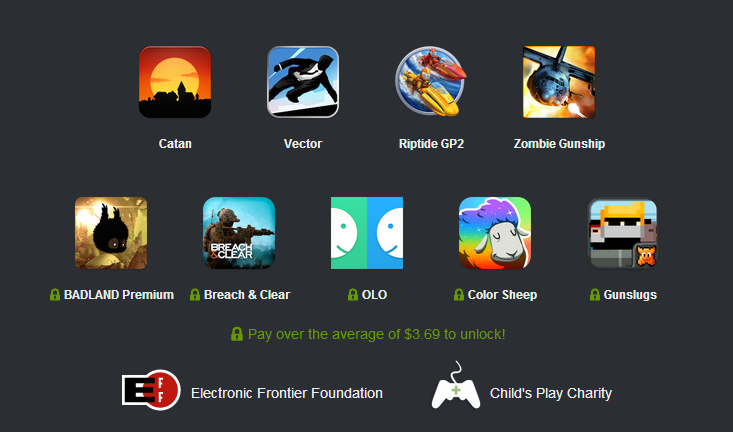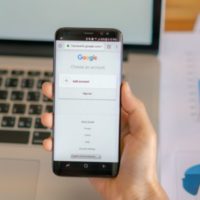Introduction:
In the digital era, our smartphones serve as virtual address books, storing a multitude of contacts. Over time, duplicates and inconsistencies can clutter your contact list, making it challenging to find and communicate with your connections. In this comprehensive guide, we’ll walk you through the process of merging contacts on your Android device, helping you achieve a cleaner and more organized address book.
Step 1:
Open the Contacts App
- Unlock your Android device and locate the “Contacts” app, usually represented by a blue icon with a white silhouette of a person.
- Tap on the app icon to open your contact list.
Step 2:
Identify Duplicate Contacts
- Scroll through your contacts to identify duplicate entries. Duplicates often occur when contacts are saved with slightly different names or numbers.
Step 3:
Merge Contacts
- Tap on one of the duplicate contacts to open its details.
- Once in the contact details, tap the three-dot menu icon, usually located in the upper-right corner.
- From the dropdown menu, select the “Merge” or “Link” option. Android will search for potential duplicates and display them.
Step 4:
Review and Confirm
- Examine the list of potential duplicate contacts that Android has identified.
- Select the contacts you want to merge. The details from all selected contacts will be combined into a single entry.
- Tap the “Merge” or “Link” button to finalize the process.
Step 5:
Resolve Conflicts (if necessary)
- In some cases, merged contacts may have conflicting details, such as different phone numbers or email addresses.
- Android will prompt you to review and select the preferred information for each field. Make your choices and save the merged contact.
Step 6:
Verify Merged Contact
- Go back to your contact list and locate the newly merged contact.
- Open the contact to ensure that all the desired information has been successfully combined.
Step 7:
Repeat for Other Duplicates
- Repeat the merging process for other duplicate contacts as needed.
- Remember to check and confirm the merged contact details after each merge.
Step 8:
Backup Your Contacts
- It’s always a good practice to back up your contacts before making significant changes. You can usually find a backup option within the Contacts app settings.
Conclusion:
With the steps outlined in this guide, you can declutter and organize your Android device’s contact list by merging duplicate entries. A clean and unified address book not only makes communication more efficient but also enhances your overall mobile experience. By following these simple steps, you’ll be well on your way to maintaining a streamlined and organized contacts list on your Android device.